Как сделать звук на винде 7. Не работает звук на Windows: что делать
Инструкция
Прежде всего проверьте, воспроизводятся ли системные звуки. Откройте окно «Свойства: звуки и аудио устройства», для этого в панели управления выберите «Звук, речь и аудиоустройства», а затем выберите «Звуки и аудиоустройства». Перейдите во вкладку «Звук», выберите любое программное событие и звуковой файл из выпадающего списка, нажмите кнопку воспроизведения.
Если системные звуки не воспроизводятся, откройте окно «Громкость», для этого в меню «Пуск» укажите на команды: «Все программы», «Стандартные», «Развлечения» и выберите «Громкость». Убедитесь, что снят флажок «Выкл. все». Здесь же проверьте, не установлен ли флажок «Выкл.» для соответствующих устройств, кроме входа микрофона.

В случае, если компьютер воспроизводит системные звуки, но не воспроизводит звуки с различных устройств, например компакт – диски, проверьте исправность этих устройств, правильность их соединения, убедитесь так же, что этих устройств были установлены.
Наконец причиной отсутствия могут быть проблемы в драйверах звуковой карты. Если после проделанных процедур звук не появляется, попробуйте эти драйвера. Прежде всего, удалите все аудио – . Откройте окно «Диспетчер устройств», выберите пункт «Звуковые, видео и игровые устройства», затем выберите название установленного драйвера, обычно это Realtec AC97 или C-media, если таких драйверов нет, то «Мультимедиа аудиоконтроллер», нажмите правой кнопкой мыши и выберите «Свойства». Во вкладке «Драйвер» нажмите кнопку «Удалить», затем нажмите кнопку «Обновить». Вставьте компакт – диск с драйверами от вашего и следуйте инструкции.

Обратите внимание
Эта процедура работает не гарантирует полного восстановления системы в предыдущее состояние; Тем не менее вы должны иметь возможность восстановить данные при использовании этой процедуры. Предупреждение Не используйте процедуру, описанную в данной статье, если компьютер имеет операционной системы, установленной изготовителем Оборудования.
Полезный совет
Как восстановить систему? 1. Кликните по кнопке “Пуск” в нижней правой части экрана и выберите пункт “Панель управления”. Откроется главное окно Панели управления операционной системы Windows7: 2. Кликните по самому первому разделу “Система и безопасность” и в открывшемся окне выберите подраздел “Восстановление предшествующего состояния компьютера”.
Иногда у пользователей Windows XP возникают проблемы с настройкой устройств ввода и вывода звука в системе, в частности – с настройкой громкости динамиков.

Инструкция
Откроется окно управления звуком с регуляторами различных звуковых параметров . Передвигая указатель вниз или вверх вы, тем самым, уменьшаете или увеличиваете громкость звука. Поставив галочку на «Выкл», вы отключаете звук вообще.
Регулировка указателя с надписью «Баланс» поможет отрегулировать соотношение звука в правой и левой . Вы можете отрегулировать громкость таких параметров, как «Wave» – громкость оцифрованных форматов; громкость MIDI-файлов, громкость воспроизведения компакт-дисков, громкость линейного входа, ПК и других параметров.
Чтобы отобразить полностью все имеющиеся в настройке звука параметры, откройте меню и выберите «Свойства и параметры».
Выберите настройку записи или настройку воспроизведения – в зависимости от того, настраиваете ли вы ввод или вывод звука, а затем отметьте галочками все параметры, которые должны отображаться на регулировки.
Откройте вкладку «Громкость» и поставьте галочку около фразы «Отображать значок на панели задач». Также в этой вкладке вы можете вручную отредактировать некоторые звуковые параметры.
Источники:
- настройка громкости динамиков
На любом компьютере за воспроизведение звука отвечает звуковая карта с установленным программным обеспечением. Чтобы включить звук на компьютере, необходимо выполнить ряд определенных действий.

Вам понадобится
- Компьютер.
Инструкция
Видео по теме
Давно прошли те времена, когда компьютер считался роскошью, и использовался в основном только для работы. С появлением дешевых комплектующих купить ПК под силу почти каждому. Сколько пользователей, столько и запросов - кому-то нужна рабочая станция, а кому-то центр развлечений. Однако в независимости от того, как именно используется компьютер, наличие почти всегда является обязательным параметром. Разберем примеры решения данной проблемы.

Вам понадобится
- - инструкция по использованию звуковой карты
- - любое устройство вывода звука. Например, колонки или наушники (для проверки звука).
- - микрофон (опционально). Также для проверки работы аудиокарты.
Инструкция
В первую очередь необходимо решить, какую роль для вас будет , производимое вашим ПК. Истинным меломанам и любителям с многоканальным звуком, несомненно, потребуется внешняя звуковая карта, которая может стоит немалых денег в зависимости от модели.

Остальным же пользователям и большинству геймеров вполне хватит и встроенной в материнскую плату звуковой карты.
Чтобы определить, есть ли у вас встроенный звук, внимательно осмотрите заднюю стенку своего системного блока. Пример звуковых выходов показаны на рисунке.
В панели управления звуком вы можете не только настроить уровни громкости, но также применить к звучанию различные эффекты, а также включить функцию подавления шума (сам вид панели и предоставляемые возможности зависят от марки звуковой карты).
Если же аудиокарта внешняя, то после установки скорее всего вы сможете также наблюдать ярлык в общем списке установленных программ. (например, «Пуск» - «Все программы» - «Название марки звуковой карты»).
Конечно же, проверить работу звуковой карты невозможно без колонок или наушников. Подключите их в соответствующие разъемы звуковой карты. Соблюдайте цветовую маркировку - штекер колонок/наушников (обычно зеленый) должен быть установлен в зеленый разъем звуковой карты. Микрофон - в розовый. Остальные разъемы служат для подключения многоканальных систем.
Для точного определения назначения тех или иных цветов выходов звуковой карты воспользуйтесь инструкцией к звуковой карте (отдельный документ в случае внешней звуковой карты и раздел в инструкции к материнской плате).
Также назначение выходов звуковой карточки в большинстве случаев можно узнать в диспетчере управления звуком.
Видео по теме
Источники:
- Настройка звука на компьютере
Устанавливать не трудно. Как правило, он должен автоматически, поскольку современные операционные системы содержат множество драйверов и определитель оборудования. В противном случае, вам нужно использовать иные драйвера или производить настройку BIOS.

Инструкция
Установить при благоприятных очень просто. Как правило, после установки Windows должен появиться автоматически, поскольку современные версии этой операционной системы (начиная с Windows XP) снабжены комплектами драйверов. Если не появляется автоматически, то в системном трее (область уведомлений находится, как правило, внизу справа, недалеко от часов) должна появиться надпись « новое оборудование», где овая карта должна быть в том числе. Во время установки будет запрос на категорию драйверов овой карты. Лучше всего использовать для этого системный или специальный диск, содержащий драйверы, или попробовать указать директорию C:WINDOWSsystem32drivers
Если не установился стандартно, и не появилось автоматического уведомления, то нужно это вручную. Надо щелкнуть правой кнопкой мышки на «мой компьютер», далее выбрать «свойства», в свойствах нажать на вкладку «оборудование», там выбрать диспетчер устройств. В самом диспетчере можно попробовать нажать на «овые, и устройства», потом выбрать сверху пункт «обновить конфигурацию оборудования». После чего указывать либо директору с драйверами Windows, либо (если есть) использовать специальный диск с драйверами.
Еще для поиска драйверов можно воспользоваться утилитой Everest, она в точности определяет устройства и помогает в поиске нужных драйверов. Если нет никаких технических препятствий в , то этот способ должен помочь.
Иногда овая карта отключена в БИОСЕ. Такой конфликт часто возникает из-за того, что есть встроенный (на материнской плате) и отдельная овая карта. В таком случае желательно со овой карты. Для этого нужно зайти в БИОС так: при нажимать несколько раз клавишу «del» вплоть до меню. В меню выбрать пункт «Advanced BIOS Features», а там искать пункт «Onboard Audio». При нахождении на него нужно нажать и выбрать положение «Disabled». После чего вы должны выйти в меню (при помощи клавиши Esc) и нажать «Save and Exit Setup»
Видео по теме
В большинстве случаев, когда на компьютере исчезает и никакие действия не приводят к его восстановлению, причина неполадки кроется в сбое работы драйвера овой карты. Следует заметить, что обыкновенной замены драйверов будет недостаточно для исправления неполадки.

Инструкция
Вставьте в дисковод носитель с записанными на нем драйверами вашей овой карты. Дождитесь диска, затем установите необходимое программное обеспечение, следуя рекомендациям во время установки. После того как инсталляция драйверов будет завершена, выполните перезагрузку системы через меню «Пуск» ( на панели задач, многие пользователи путают ее с кнопкой ).
После того как компьютер вновь будет готов к работе, подключите устройства а. Не следует подключать их все сразу (если вы одновременно используете наушники ), выполняйте подключение поочередно. Так, подсоединив наушники, задайте в меню параметров а значение «Наушники» и нажмите «ОК». Далее подключите другой тип устройства и задайте соответствующий ему параметр. Если диалогового окна не появилось, значит, система автоматически настроила нужный тип устройства.
Как в Linux, так и в Windows, если версия операционной системы является современной, очень высока вероятность того, что звуковая карта, как встроенная, так и отдельная, обнаружится автоматически, и какие-либо ручные настройки не потребуются. Если же этого не произошло, настройте звуковую карту вручную.
Чтобы настроить звуковую карту вручную в Linux, запустите программу alsaconf. На все вопросы, которые будут появляться на экране, отвечайте положительно. Скрипт сам определит, какая именно у вас звуковая карта, и, если она поддерживается, осуществит ее настройку. Если звук после этого не появится, проверьте состояние микшера - иногда в Linux по умолчанию громкость оказывается установленной на нуль.
В Windows, если звуковая карта не опозналась автоматически, установите драйвера с прилагаемого к ней диска. При отсутствии диска узнайте тип карты по маркировке на ней, после чего скачайте соответствующие драйвера из интернета. Иногда на плате нет и маркировки - тогда обратитесь за помощью к человеку, хорошо знакомому с различными марками периферийных устройств для компьютеров. Можно также сфотографировать карту и разместить снимок на форуме, чтобы ее опознали.
Для подключения к плате наушников или колонок воспользуйтесь гнездом зеленого цвета. Помните, что современные звуковые карты, в отличие от тех, что выпускались в девяностых годах, не оборудуются мощными усилителями. Чтобы звук был громкий, используйте совместно с платой только активные колонки.
Видео по теме
Установка и обновление драйверов – это очень важный процесс, который необходимо выполнять после загрузки новой операционной системы. Подобрать подходящий комплект файлов можно несколькими способами.

Вам понадобится
- - доступ в интернет.
Инструкция
Сначала попробуйте установить «родной» драйвер для вашей карты. Используйте диск, идущий в комплекте с компьютером. Если в системном блоке установлена интегрированная в материнскую плату звуковая карта, то драйвера для нее могут находиться на диске от материнской платы.
Если же таких дисков у вас нет, то подключитесь к интернету и посетите сайт производителя данной модели звукового адаптера или материнской платы. Скачайте оттуда комплект файлов, подходящий к вашим устройствам. Откройте свойства меню «Мой компьютер» и перейдите в диспетчер устройств.
Теперь найдите название звукового адаптера и кликните по нему правой кнопкой мыши. Выберите пункт «Обновить драйверы». В развернувшемся меню кликните по пункту «Установка из указанного места». Теперь укажите папку, в которую вы сохранили скачанные файлы. Рекомендуют предварительно извлекать данные из архива.
К сожалению, не всегда удается правильно подобрать самостоятельно необходимые драйверы. Скачайте утилиту Sam Drivers, которая предназначена для автоматического подбора и установки подходящих драйверов для большинства устройств. Запустите эту программу и выберите параметр Driver Install Assistance.
Теперь подождите некоторое время, чтобы утилита могла просканировать подключенные устройства и найти к ним подходящие комплекты файлов. После завершения этой процедуры установите галочки возле пунктов Audio New и Audio Other. Теперь нажмите кнопку «Установить выбранные комплекты (2)». В развернувшемся меню укажите пункт «Тихая установка».
Подождите, пока завершится процесс обновления файлов. Перезагрузите компьютер. Проверьте работоспособность звуковой карты. Откройте установленную программу, значок которой должен появиться в системном трее. Настройте параметры работы звукового адаптера.
Видео по теме
Сложно себе представить компьютер, на котором не было бы звука. Музыку послушать нельзя, фильм посмотреть нельзя, в игры играть скучно. Что изменить текущее положение вещей вам понадобится звуковая карта и хоть какие-нибудь колонки. Как их подключить и установить, читайте далее.

Инструкция
Определите, установлена ли в системный блок вашего персонального компьютера звуковая карта. Для этого внимательно осмотрите заднюю панель системного блока. Если звуковая карта есть, вы найдете плату как минимум с тремя разноцветными входами. Такая звуковая карта подойдет для людей, которые не предъявляют особы требования к звуку – «есть и хорошо». Если вы хотите поставить хороший звук на компьютере, то вам потребуется хорошая вешняя звуковая карта и, конечно же, хорошая акустическая система, которые, кстати говоря, стоят совсем не дешево.
Установите драйвера на встроенную звуковую карту. Как правило, эти драйвера устанавливаются автоматически при установке драйверов на материнскую плату. Если это по какой-то причине не произошло, то откройте список устройств вашего персонального компьютера. Для этого кликните правой кнопкой мыши по иконке «Мой компьютер» на рабочем столе. Затем выберите вкладку «Оборудование».
В списке устройств найдите звуковую карту. Чтобы поставить звук нажмите на кнопку «Драйвера», затем нажмите «Обновить». Предварительно вставьте диск с драйверами материнской платы в привод. В процессе обновления, укажите его, как источник. Если диск был утерян, скачайте все необходимые драйвера на официальном сайте производителя материнской платы. после того, как драйвера установятся, перезагрузите компьютер.
Произведите дополнительную настройку звука. Настройки, которые устанавливаются автоматически, могут вас во многом не устроить. Возможно, вы хотите применить какую-то звуковую обработку или что-то вроде того.
Чтобы поставить звук на компьютере на свой вкус, кликните правой кнопкой мыши по иконке в виде динамика, которая располагается в правом нижнем углу на панели задач. Перед вами появится небольшое меню. Выберите в нем пункт «Настройка аудиопараметров». Отрегулируйте громкость динамиков. Если позволяет драйвер звуковой карты, примените какой-нибудь эквалайзер. Сохраните настройки.
Видео по теме
Комфортная работа возможна только на полностью исправном компьютере. Иногда пользователь с удивлением замечает, что у компьютера пропал звук, подобная неисправность лишает возможности прослушивать музыку и полноценно просматривать видеофайлы.

В подавляющем большинстве случаев исчезновение звука связано с установкой какой-либо программы, обновлением системы или установкой новой версии ОС. Если звук, откройте: меню "Пуск", "Панель управления", "Система", "Оборудование", "Диспетчер устройств".
В открывшемся окне разверните пункт «Звуковые, и игровые устройства». Вы увидите, что одно или несколько устройств выделены желтым цветом. Это значит, что данное устройство работает некорректно.
Причина некорректной работы обычно одна – отсутствие нужного драйвера. Дважды кликните мышкой выбранное устройство, вы увидите сообщение о том, что для этого устройства не были установлены драйверы. Они обычно находятся на диске, идущем в комплекте с материнской платой, но могут присутствовать и на установочном диске с операционной системой.
Вставьте диск с драйверами в дисковод, запустите переустановку драйвера, нажав кнопку «Переустановить». В появившемся окне выберите автоматическую установку. Начнется поиск драйверов на диске, этот процесс может занять некоторое время. В случае успешной установки вы увидите соответствующее сообщение.
Если выделенных желтым цветом устройств несколько, проведите поиск драйверов для каждого из них. Затем перезапустите компьютер, звук должен появиться. В том случае, если Windows не нашла нужных драйверов на диске, попробуйте поискать на другом, даже если это диск от другой сборки операционной системы.
Если нужных драйверов на имеющихся у вас дисках найти не удалось, поищите их в интернете. Перейдите на официальный сайт производителя звуковой карты, или , если у вас . Найденные драйверы распакуйте (если они упакованы) в одну из папок на жестком диске, а затем, в процессе установки, выберите опцию «Установка из указанного места» и укажите папку с драйверами.
Если после проверки компьютера вы видите, что все устройства работают нормально, но звука нет, проверьте настройки звука. Откройте "Панель управления", выберите раздел «Звуки и аудиоустройства - Аудио». Возможно, звук отключен или ползунки его регулировки установлены в крайнее нижнее положение. Наконец, проверьте колонки – возможно, причина отсутствия звука кроется в них. Для проверки подключите к компьютеру наушники – если звук есть, значит, компьютер исправен и причину неполадки надо искать именно в колонках.
Источники:
- пропал звук на компе что делать
Возможности компьютера почти безграничны. Одной из таких возможностей является скачивание или запись любимой музыки. Прослушивание записи может омрачить отсутствие звука. Причин, по которым внезапно пропал звук, может быть несколько.

Причины отсутствия звука делятся на аппаратные и программные. К аппаратным причинам относятся различные поломки звуковых приспособлений компьютера (наушников, колонок). К программным проблемам можно отнести ошибки в программном обеспечении компьютера.
Аппаратную проблему обнаружить легко. Достаточно переключить или колонки к другому источнику (телефону, проигрывателю mp3). Отсутствие звука будет означать, что колонки или наушники вышли из строя. Если звук есть, то следует проверить подключение. Возможно, что наушники или колонки просто подключались не в тот разъем (на задней панели компьютера он обычно зеленого цвета). Также причиной отсутствия звука может быть неисправная проводка.
Программные проблемы требуют более тщательной проверки. Для начала следует протестировать на компьютере службу, которая отвечает за звук. В нижнем правом углу экрана не должен стоять значок в виде динамика с запрещающим знаком. Щелкнув на значок, можно произвести подключение, установив все параметры на максимум. После проверки можно наслаждаться воспроизводимым звуком.
Проверить правильность работы звуковой системы компьютера можно через панель управления. В закладке «Звуки» следует удостовериться, что аудиоустройства выбраны и подключены правильно. В случае отсутствия данной задачи стоит произвести подключение заново.
Отсутствие звука на компьютере возможно после переустановки операционной системы Windows. Исправить этот недочет поможет установка специальных драйверов, которые отвечают за воспроизведенные . Такие драйверы помогают компьютеру взаимодействовать с видеокартой, игровыми устройствами или звуковой картой. Скачать драйверы можно в интернете в свободном доступе.
Причиной отсутствия звука может быть неисправность или повреждение звуковой карты. Для проверки понадобится другая звуковая карта. Если с ней звук работает, то проблема в первоначальной карте, и требуется ее замена.
Часто вирусы удаляют или портят звуковые драйверы, поэтому воспроизведение звука становится невозможным. Следует просканировать компьютер на наличие вирусов стандартными антивирусными программами (Касперский и т.п.).
Во время эксплуатации компьютера по части мультимедийного содержимого настройки звука меняются со стандартных значений. Это не всегда хорошо сказывается на работе адаптера.

Вам понадобится
- Подключение к интернету.
Инструкция
Удалите драйвера для вашей звуковой карты из списка инсталлированных в системе программ в панели управления вашим компьютером. Перезагрузите компьютер, после чего выполните на всякий случай чистку реестра операционной системы, воспользовавшись специально предназначенными для этого утилитами, которые можно найти в интернете.
Вы также можете очистить реестр от записей вручную в случае наличия у вас навыков работы с ним, однако рекомендуется перед этим создать копию рабочей конфигурации системы.
Скачайте последнюю стабильную версию драйверов для вашей звуковой карты с официального сайта производителя устройства, после чего установите их на ваш компьютер при помощи мастера установки оборудования, или просто запустив загруженный инсталлятор программного обеспечения. Перезагрузите компьютер, после чего настройки вернутся в первоначальное состояние.
Если вы не хотите заниматься переустановкой драйверов звукового адаптера, верните настройки по умолчанию при помощи отката состояния операционной системы. Это действие стоит выполнить лишь в том случае, если с момента установки драйвера звуковой карты до текущей даты не было произведено каких-либо значимых изменений, поскольку все они отменятся.
Откройте меню «Пуск» и перейдите к списку стандартных утилит. Выберите восстановление операционной системы, ознакомьтесь с основными моментами выполнения данной операции.
Сохраните пользовательские файлы и настройки конфигураций программ, которые в дальнейшем вам придется переустановить или настроить, запустите восстановление системы, указав дату, максимально приближенную к времени внесения изменения в настройки звукового адаптера. Дождитесь перезагрузки компьютера и проверьте работу .
Полезный совет
Чаще выполняйте сохранение системных параметров перед внесением изменений.
Сегодня можно наблюдать появление многих программ для обмена сообщениями, а также для создания видеоконференций. Среди прочих приложений всегда можно выделить несколько лидеров, например, Skype, для работы с которым вам может потребоваться выполнить настройку .

Пропавший звук может быть следствием сразу нескольких причин, и чтоб его вернуть, бывает нужно последовательно найти исправить каждую из них.
Если все перечисленные нами способы не помогут, лучше всего сдать компьютер в ремонт – пусть этим занимаются специалисты.
Кстати, они для обнаружения проблемы они наверняка повторят все действия, описанные ниже.
В чем же причина пропажи звука?
Иногда причина может быть настолько простой, что пользователи даже и подумать не могут о таком. Но начать стоит с очевидного, так что в первую очередь попробуйте следующее:
- Перезагрузите компьютер. Вполне возможно, что какие-то составные части операционной системы банально не догрузились из-за её «возраста» или загруженности другими процессами. Сделать это можно, нажав на кнопку на системном блоке или же нажатием кнопки «Перезагрузка» в меню «Пуск».

- Проверьте колонки на предмет того, не отошли ли какие-то провода, не отключены ли переключатели и вообще, нет ли каких-либо других дефектов и повреждений. Вполне возможно, что потребуется отключить все провода от колонок и подключить все это заново. Смотрите, горит ли светодиод, который свидетельствует о работоспособности колонок, если таковой на них есть.
- Нажмите иконку «Громкость» (она отмечена на рисунке №2). Там нужно проверить, не отключен ли звук. Красный кружок означает, что звук по каким-то причинам отключился. В таком случае нужно просто поднять бегунок громкости вверх или даже просто кликнуть на сам красный кружок. Тогда система автоматически включит звук.

Это самые простые решения проблемы с неработающим звуком. Все это следует попробовать в первую очередь. А уж потом применять все методы, описанные ниже.
Важно! Убедитесь в исправности колонок или наушников – проверьте их на других устройствах, прежде чем искать поломку в компьютере.
Проблема в драйверах
Одна из самых распространенных причин возникновения проблемы с неработающим звуком на компьютере состоит в сбоях драйверов.
Проверить, так ли это в вашем случае очень просто. Для этого необходимо сделать следующее:
- Открыть меню «Пуск» и нажать на «Панель управления», как это показано на рисунке №3.

- В строке поиска (на рисунке №4 выделена зеленым цветом) следует написать «Диспетчер устройств». После этого нужно открыть тот диспетчер устройств, который находится в разделе «Система».
- Попробуйте воспроизвести разные файлы. Возможно, звука нет только при проигрывании какого-то определенного типа файлов. В таком случае, скорее всего, проблема с кодеками. Как её решить, будет описано ниже.

Важно! Открыть диспетчер устройств нужно именно таким способом, как описано выше. Как видим, диспетчеров в Windows 7 большое количество и выглядят все одинаково, но функции в некоторых из них могут отличаться, пусть и не намного.
После этого, в открывшемся окне нужного нам «Диспетчера устройств», нужно посмотреть, нет ли в где в списке восклицательных знаков.
Особенно нас интересует раздел под названием «Звуковые, видео и игровые устройства».
Восклицательные знаки свидетельствуют о том, что драйвера слишком сильно устарели, работают неправильно или говоря по-простому, «слетели», то есть пропали из системы из-за её сбоя.
Даже если восклицательных знаков нет, все равно было бы полезно обновить драйвера .
Вполне возможно, какой-то из них всё-таки начал работать неправильно, просто система пока об этом «ничего не знает».
Процесс обновления драйверов
В первую очередь обновить драйвера нужно для тех устройств раздела «Звуковые, видео и игровые устройства», в названии которых есть слова «Аудио» или Audio.
Впрочем, обновление драйверов для всех остальных устройств тоже не помешает. Выглядит процесс обновления выглядит следующим образом:
- Следует кликнуть правой кнопкой мыши на конкретном устройстве и в выпадающем списке вариантов выбрать пункт «Обновить драйверы…».

Рис. №5. Пункт «Обновить драйверы…» в выпадающем списке при нажатии на аудио-устройство
- В открывшемся окне нужно выбрать пункт «Автоматический поиск обновленных драйверов». Тогда система начнет поиск новых версий драйверов в интернете, в том числе и на сайте разработчика предыдущих версий. Это оптимальный вариант с точки зрения простоты использования.

После окончания поиска в этом же окне появится список доступных вариантов обновлений драйверов. Следует нажать на один из них и продолжить установку нажатием кнопки «Далее».
Возможно, там будет сообщение о том, что данное устройство не нуждается в обновлении драйверов – тогда и делать-то ничего не нужно.
Если же драйвера требуют обновления, но автопоиск в интернете не нашел подходящих, необходимо зайти на сайт разработчика, найти там последний драйвер для нужного устройства, скачать и установить вручную.
Для этого нужно выбрать второй вариант в окне, показанном на рисунке №6.
Проблема в кодеках
Есть один легкий способ определения того, что на компьютере есть проблема с кодеками.
Состоит он в том, чтобы проиграть разные файлы и проверить, воспроизводятся ли все типы файлов или только некоторые.
Но эта проблема может проявлять себя и другим способом – полностью отключать звук на компьютере.
Чтобы установить полный набор кодеков, лучше всего воспользоваться вариантом, который предлагает команда разработчиков KM Player.
Называется он и это полный набор кодеков, необходимых для нормальной работы компьютера.
Интересно, что установка кодеков – не такой простой процесс, как может показаться на первый взгляд.
Ошибки могут возникнуть уже на этапе скачивания. Поэтому ниже будет описан процесс скачивания и установки K-Lite Codec Pack. Выглядит он так:
- Кодеки можно или с официального сайта K-Lite , другие источники могут содержать вредоносное ПО.

- В разделе «Mega» найти кнопку Download Mega . Только в таком пакете есть полный набор кодеков. При установке других пакетов какого-то может не хватить.

- На следующей странице будет доступно две ссылки для скачивания K-Lite Codec Pack – Mirror 1 и Mirror 2. Пользователи часто пишут на техфорумах, что для России и других стран бывшего СССР лучше подходит вторая ссылка. После скачивания следует запустить файл для начала установки пакета кодеков.
Важно! Если у вас на компьютере уже установлен старый пакет кодеков, на этом этапе на экране появится всплывающее окно – система предложит его удалить. Соглашайтесь, ведь вы уже скачали новую версию.
- Далее откроется окно установки. Там будут варианты установки, среди которых нужно выбрать Advanced, как это показано на рисунке №9, и нажать кнопку «Next >» внизу страницы.

- В следующем окне тоже следует нажать кнопку Next >, и вот после этого появится окно, в котором уже можно выбрать компоненты установки, то есть кодеки. Лучше всего выбрать Profile 9, в котором содержится их наибольшее количество. По окончании снова нажмите Next >.

- В нескольких следующих всплывающих окнах следует просто нажимать Next >, они нас особо не интересуют. Так нужно делать вплоть до появления окна выбора расширений файлов, показанного на рисунке №11. Мы рекомендуем выбрать Select all video и Select all audio, чтобы любые аудио- и видеофайлы открывались медиапроигрывателем KM Player.

- Теперь снова несколько раз нажимаем «Next >» и ждём конца установки, которое будет обозначено кнопкой «Готово».
Вышеописанные способы решения проблемы со звуком помогают устранить несколько самых распространенных причин неполадок.
На видео ниже можно увидеть еще несколько вариантов решения проблемы.
Операционная система от Microsoft под названием Виндовс 7 обладает достаточно большим количеством самых разных достоинств. Она чрезвычайно надежна.
Тем не менее, в ней иногда возникают неполадки самого разного типа. Чаще всего они связаны именно с потерей звука – как системных сообщений, так и мультимедиа (при просмотре фильмов и прослушивании музыки).
Основные причины и методы устранения
Звук не работает на Windows 7 по самым разным причинам.
Но существуют наиболее распространенные:
Так как перечень неполадок, в результате возникновения которых появляются всевозможные проблемы, достаточно обширен, стоит начинать поиск неисправностей с самых очевидных. Таким образом, можно существенно сэкономить время на устранение неполадок.
Регулятор громкости
Рассматриваемая ОС позволяет буквально парой движений изменить уровень громкости функционирования динамиков на компьютере. Зачастую сам пользователь случайно, либо какое-нибудь приложение без постороннего вмешательства, убавляет уровень громкости до самого минимума.

Необходимо проверить состояние микшера в первую очередь.
Для этого необходимо выполнить действия:

Если один из регуляторов находится в крайнем нижнем положении, необходимо увеличить уровень. Значок динамика ни в коем случае не должен быть перечеркнут красной линией. Такое возможно не только в случае, когда уровень находится на самом минимуме, но также при неполадках в «дровах».
Подключение аудиоустройств
Велика вероятность, что присутствие проблемы рассматриваемого типа заключается в неправильном подключении аудиоустройств.
Например:

Очень часто случается, что владелец ПК из-за невнимательности не до конца вставил в гнездо специальный 3.5 мм штекер. Подобного рода неприятности происходят достаточно часто. При возникновении таких ситуаций функционирование колонок будет еле слышно, либо совсем пропадет. Не стоит допускать подобных оплошностей. Нередко из-за того, что штекер вставлен не до конца, выгорает разъем на плате.
Почти на всех аудиокартах на сегодняшний день присутствует несколько разъемов для подключения специальных штекеров. Все они имеют различное назначение – линейный вход и выход, для микрофона и другие. Чаще всего выход под обычные компьютерные колонки окрашен в светло зеленый цвет. Если перепутать гнездо и вставить штекер не туда, то колонки выполнять свои функции не будут.

Аудиопараметры
Операционная система Windows 7 представляет собой самый настоящий мультимедиа комбайн. Имеется достаточно большое количество самых разных настроек, которые позволяют легко подобрать звучание нужного уровня.
Чтобы открыть данные параметры, необходимо выполнить действия:

Откроется окно, в котором будет несколько вкладок. Нужно выбрать «воспроизведение»->«динамики» ->«свойства». Находим ползунок, под которым написано «уровень» и передвигаем его в положение максимума – в правое крайнее. Необходимо обратить внимание на изображение значка динамика. Никаких красных перечеркнутых линий быть не должно.

Если же после изменения уровня в микшере черта продолжает присутствовать на значке, то, скорее всего, проблема заключается непосредственно в аппаратной части или же «дровах». Нужно уделить максимальное внимание данным моментам.
Служба Windows Audio
За выполнение всех функций soundcard в ОС от компании Microsoft отвечает специальная служба под названием WindowsAudio. Если все рассмотренные выше способы восстановления обычного режима функционирования колонок не принесли какого-либо результата, то, скорее всего, проблема заключается именно в службах.
В рассматриваемой системе порой возникают неполадки данного типа. Специальная служба включена, но функционирование как положено не осуществляется. В такой ситуации может помочь обычный перезапуск службы.
Для этого необходимо:


После этого желательно выполнить перезагрузку персонального компьютера. Так как изменения не сразу вступают в силу после выключения и последующего включения рассматриваемой службы.
Установки в BIOS
Многие материнские платы оснащаются встроенной soundcard, которая используется системой для воспроизведения. Так как данное устройство является частью материнки, управление различными её функциями на аппаратном уровне выполняется при помощи БИОС. Не редко случается, что soundcardне функционирует просто из-за того, что встроенная карта попросту отключена.
Чтобы выполнить включение встроенной sound card , следует осуществить в строгом порядке определенные действия:

Подобного рода действия позволяют максимально быстро проверить, является ли причиной неработоспособности аудио отключение соответствующей аппаратной части персонального компьютера.
Проблемы в динамиках
Если не работает звук в наушниках на Windows 7, либо в колонках, следует максимально внимательно изучить само воспроизводящее устройство. Возможно, причина кроется именно в наличии неисправностей в соответствующих деталях ПК.
Проверить работоспособность аудио аппаратуры можно двумя способами:
- визуально;
- на другом ПК.
Иногда определить, имеет ли место быть какая-либо поломка в устройстве, достаточно просто. Необходимо лишь осмотреть корпус динамиков или же наушников визуально. Но гораздо надежнее просто подключить их к другому ПК, плееру, проигрывателю. Если музыка от другого источника появилась, то, скорее всего, проблема кроется отнюдь не в динамиках.
Видео: Пропал звук на компьютере Что делать?
Проверка драйвера
Иногда неполадки возникают из-за самих «дров» soundcard. Если они достаточно стары и давно не обновлялся, то вероятность этого очень высока. Проверить их можно достаточно просто.
Необходимо лишь:

Раскрыв данную ветвь, следует обратить внимание на значки – не должно присутствовать каких-либо восклицательных или же вопросительных знаков. Их наличие говорит о серьезных проблемах – в таком случае велика вероятность отсутствия звука. Чтобы обновить устаревший драйвер, следует в соответствующей вкладке кликнуть на «Обновить».
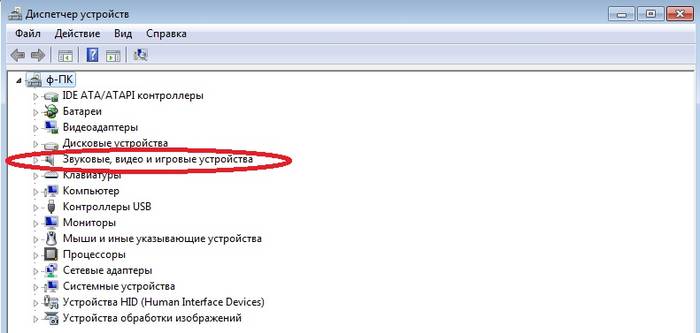
Состояние звуковой карты
Необходимо при проблемах рассматриваемого типа проверить состояние самой soundcard. Если по каким-то причинам на ней присутствуют заметные невооруженным взглядом повреждения (выгоревшие участки, вздувшиеся конденсаторы), то потребуется провести сложный аппаратный ремонт. В некоторых случаях проще не ремонтировать карту, а приобрести новую.
Методы решения, когда не работает звук
Методы решения в случаях, когда не работает аудио, различаются в зависимости от типа неисправности.
Можно разделить их на следующие категории:
- когда разъемы на передней панели системного блока;
- когда установлена новая операционная система;
- все драйвера установлены;
- после обновления.
На передней панели системного блока
Многие владельцы ПК выносят разъемы 3.5 мм на переднюю панель системного блока ПК и при этом колонки перестают функционировать. В 90% случаев причина кроется в неправильном подсоединении шлейфов. Проверить это достаточно просто – следует лишь вставить штекер в соответствующий разъем в задней части системного блока.

Если причина неисправности кроется в неправильной сборке, то пользователю требуется лишь осуществить её заново, предварительно проконсультировавшись у специалиста или же на форуме в интернете.
После установки системы
Когда колонки не работают после переустановки ОС, следует проверить правильность подобранных драйверов. Зачастую проблема кроется именно в них. Необходимо скачать соответствующие «дрова» с официального сайта производителя оборудования и проинсталлировать их. Устанавливаемые стандартные драйвера далеко не всегда подходят к некоторым soundcard.
Все драйвера установлены
Случается, что изначально динамики на ПК работали в нормально режиме, но после установки всех необходимых драйверов перестали. Скорее всего, причина кроется именно в «дровах». В такой ситуации необходимо по очереди отключать или же удалять установленное программное обеспечение и перезагружать ПК. Поиск проблемной области выполняется методом исключения.

После обновления
Если наушники или же другие аудиоустройства отказываются работать после обновления ОС, следует переустановить драйвера soundcard. Чаще всего причина неполадок кроется именно в устаревшем программном обеспечении для оборудования.
Неполадки рассматриваемого типа встречаются достаточно часто. Именно поэтому необходимо максимально подробно изучить способы их устранения. Это даст возможность существенно сократить время на поиск неисправностей.
>Иногда, в силу тех или иных жизненных обстоятельств, необходимо поставить операционную систему. Достаточно часто пользователи обнаруживают, что пропал звук после переустановки системы.
Вероятность ситуации, что после установки Windows 7 пропал звук, увы, далеко не редкость. К счастью, решается она довольно просто, если точно знать причину.
Возможные причины
Причин для того, чтобы звук пропал, может быть несколько. Основными из них являются аппаратные ошибки, то есть нарушение в работе звуковой карты. В этом случае без специализированной помощи не обойтись. Или же проблемы в программной части, а конкретно, в отсутствии драйверов для звуковой карты.
Если проблемы с «железом», то решить проблему без специального оборудования и навыков вам вряд ли удастся. Решения проблем программной части куда более простое и не требует особых знаний и умений. Для этого нужно лишь уверенно пользоваться компьютером и не бояться его.
Варианты решений
Итак, если после установки Windows 7 нет звука, то первым делом нужно проверить подключение аудиосистемы к компьютеру, а также то, что в настройках выбрана именно та аудиосистема, которую вы используете. Проверка состоит в следующем:
В том случае, если аудиосистема включена и используется, а звука все равно нет, то наиболее вероятная причина, по которой может пропадать звук, в том, что после переустановки седьмого Виндоус не были установлены драйвера для звуковой карты или аудиоустройства. Проблема эта не такая уж страшная и достаточно легко решаемая.
Поиск и установка драйверов
Существует несколько путей для возвращения звука после переустановки Windows, проще всего установить дистрибутивы управляющих программ с носителя, идущего в комплекте с устройством, на нем есть все необходимые драйвера. Но если случилось так, что диска нет, установить драйвера можно используя стандартные средства Виндоус.
Итак, для убеждения ОС в том, чтобы она повторно установила драйвера, проследуйте по пути, указанному в адресной строке проводника: «Панель управления » → «Система и безопасность » → «». И выберите пункт «Диспетчер устройств ».

После выполнения этих действий появится следующее окно:

В появившемся окне необходимо выбрать пункт «Звуковые, видео и игровые устройства » и из открывшегося списка выбираем нужную систему, кликнув по названию два раза. Появится окно свойств, в котором необходимо выбрать вкладку «Драйвер ».

В этом окне нужно выбрать кнопку Обновить… , а в появившемся окне кликнуть по пункту «Автоматический поиск обновленных драйверов ». После этого Windows начнет искать программу на просторах Интернета и обновит или установит ее, если такая необходимость существует.
Ручная установка
Если встроенный сервис Windows сказал вам, что-то вроде «Установленное программное обеспечения для данного устройства не нуждается в обновлении», то это еще не значит, что оно у вас действительно установлено и не нуждается в обновлении.
Если вы только установили систему, то никаких аудиодрайверов там нет. А система просто дала сбой. Также довольно часто сервис автоматического обновления не может найти нужное ПО, в этом случае прямой путь к ручному поиску и установке необходимых программ.
Для этого первым делом необходимо определиться с тем, какая звуковая карта у вас установлена. Если ваша карточка интегрирована в материнскую плату, то скорее всего, она от фирмы Realtek, а это значит, что вам нужно проследовать на сайт производителя и скачать там нужное ПО. Диспетчер устройств определяет встроенные карты, как High Definition Audio Device .
Но так как у вас может стоять и другая аудиокарта, то лучше узнать заранее какая. Для этого следуем в Пуск , находим «Выполнить » и пишем в строку поиска «dxdiag » и жмем ОК .

В появившемся окне переходим во вкладку «Sound » (звук).

Строка «Name » (имя) расскажет о том, какая карточка установлена у вас. После этого уже смело идем на сайт производителя и качаем последнюю версию ПО для своей карты.
После установки ПО, перезагружаем компьютер и проверяем наличие звука.
Использование драйверпаков
Если вы уже все перепробовали, но после переустановки Windows 7 все еще не работает звук, то у вас два пути. Первый это отнести компьютер в сервисный центр или использовать специализированное программное обеспечение для установки драйверов, например, . Скачать его лучше с официального сайта.
После запуска программа произведет диагностику системы и укажет на те драйвера, которые необходимо обновить. А также подберет рекомендуемое к установке ПО. Среди прочего в нем будет Avast и Яндекс.Браузер , если вам это счастье даром не надо, найдите внизу окна кнопку Перейти в режим эксперта и настройте вручную то, что следует установить.

Рекомендуемые драйвера смело устанавливаете все, а вот софт и программы, которые DRP предлагает удалить, лучше просмотреть и изменить настройки на те, которые устроят вас. Программа может удалить что-то нужное вам.
Проблемы со службой звука Windows 7
Иногда драйвера действительно в порядке, а проблемы возникают с тем, что не запускается служба аудио. Для начала попробуйте пару раз изменить звук системы:

Аппаратные проблемы
Если все предыдущие способы не принесли желаемого результата, то скорее всего, есть нарушения в работе «железа». Аудиокарта может выходить из строя в связи с выходом из строя каких-то отдельных элементов, а не всей платы в целом. Но владельцев интегрированных карт это нисколько не успокоит. Встроенные карточки не ремонтопригодны, поэтому, если произошел её отказ, то придется купить дискретную звуковую карту.
Дискретные карты, как правило, подлежат ремонту, но самостоятельно пытаться починить данное устройство без соответствующих навыков и оборудования не стоит, скорее всего, вы лишь усугубите ситуацию и потратите гораздо больше денег, чем если бы отдали карту профессионалам.
Причины, по которым происходит отказ:
- перегрев;
- выгорание;
- сырые контакты;
- обрыв проводников;
- обломанные штекеры;
- отошедшая пайка;
- ошибка разработчиков или производственный брак.
Для того, чтобы продлить срок службы вашего компьютера, производите несколько раз в год его чистку. Это позволит системе охлаждения наиболее эффективно выполнять свою функцию и такие проблемы, как перегрев и сырые контакты, скорее всего, вас не коснутся.
Однако, не всегда отсутствие звука является следствием того, что из строя вышла аудиокарта. Первым делом следует проверять работоспособность аудиосистемы, для этого просто подключите к компьютеру другие колонки.
Также из строя могут выходить шнуры, замена которых не представляет никакой сложности, особенно это характерно для наушников.
Не всегда в домашних условиях без оборудования можно определить действительно ли аудиокарта вышла из строя или проблемы с другим устройством. Поэтому не стоит сразу же паниковать, лучше всего произвести диагностику в сервисном центре, а также обновить ПО компьютера.
Видео по теме
Наличие звука на компьютере воспринимается как нечто само собой разумеющееся, но иногда, вследствие разных неполадок, он пропадает. При этом звуковое сопровождение отсутствует не только во время воспроизведения медиафайлов, но и в моменты системных событий. Причины подобного рода неисправностей могут быть разными и носить как аппаратный, так и программный характер. Начинающим пользователям проблема может показаться серьёзной, но спешить с обращением в сервисный центр всё же не стоит. Разобраться, почему не работает звук на компьютере, в 80% случаев удаётся, не прибегая к помощи специалистов.
Перед тем, как начинать диагностику
Итак, что делать, если нет звука на компьютере? Постараться припомнить все действия, которые вы выполняли на ПК в последнее время. Может быть ставили какие-то драйвера или программы для работы со звуком, может изменяли настройки, применяли твики, были ли перед этим сбои в системе, вирусные атаки и тому подобное. Если да, по крайней мере, вы будете знать, с чего начинать поиски источника проблемы.
Неполадки с акустическим оборудованием
Если звук на компьютере пропал без видимых причин, начинать необходимо с диагностики акустического оборудования. Проверьте плотно ли сидят штекеры колонок в гнёздах, нет ли перегибов кабеля, вызвавших его повреждение. А вообще, лучше всего подключить динамики к другому ПК. Если они работают, значит с ними всё в порядке, а источник неполадки нужно искать в другом месте.
Заодно проверьте, включены ли сами колонки, нередко бывает, что пользователь случайно выключает их, например, вытирая пыль с поверхности, и забывает об этом. Ну и, конечно, динамики должны быть правильно подключены. Колонки подсоединяются к разъему (аудиовыходу) зелёного цвета, а микрофон – розового. Цвета штекера и разъёма также должны совпадать.
Сбой базовых настроек аудио
Убедившись в том, что с колонками всё в порядке, можно приступать к проверке основных настроек аудио. Их сбой – одна из самых распространённых причин, по которым не воспроизводится звук на компьютере. Обратите внимание на внешний вид значка громкости в трее. Если он не перечеркнут, имеет обычный вид, но звука при этом нет, возможно, в системе имеет место какая-то временная неполадка. Перезагрузите компьютер и проверьте, не появился ли звук. Если не появился или значок вообще помечен иконкой с красным крестиком, делаем следующее.
Кликаем по значку ПКМ и выбираем опцию «Устройства воспроизведения».

Откроется окно «Звук», на вкладке «Воспроизведение» которого у вас будет выведен список доступных аудиоустройств. Если он пуст или в нем нет устройства «Динамики», вызовите ПКМ контекстное меню и установите галочки для опций, отвечающих за показ отключённых и отсоединённых устройств.

Если устройство отключено, включите его, а если помечено как отсоединённое, опять же проверьте правильность подключения динамиков ПК.
Примечание: задействовать отключённое устройство также можно через окошко свойств. Динамики должны быть установлены как аудиоустройство по умолчанию.

Сбой и остановка системной службы аудио
Звук на компьютере с Windows 7/10 часто не работает и потому, что отвечающая за него системная служба оказалась остановленной. Проверить это несложно. Командой services.msc откройте оснастку управления службами, отыщите в списке запись Windows Audio и кликните по ней дважды. Обратите внимание на состояние службы. Она должна иметь статус «Выполняется» и тип запуска «Автоматически».

Если настройки отличаются от указанных, измените их. Если же они правильные, перезапустите службу, сначала нажав кнопку «Остановить», а затем «Запустить».
Проблемы с драйверами
Чтобы аудиоустройства могли нормально взаимодействовать с системой, в ней должны быть установлены соответствующие драйвера. Отсутствуют или повреждены драйвера на аудиокарту – как следствие не работает звук на компьютере. Что делать в таком случае и как проверить, всё ли в норме с драйверами? И здесь тоже нет ничего сложного. Откройте через меню Пуск Диспетчер устройств и раскройте содержимое пункта «Звуковые, игровые и видеоустройства». Если элемент, в названии которого имеется «Audio», отмечен жёлтым или красным значком, скорее всего, у вас проблема с программным обеспечением этого устройства.
Такое иногда случается после некорректного обновления драйверов или случайного их удаления. Двойным кликом откройте свойства устройства, переключитесь на вкладку «Драйвер» и попробуйте откатить или, напротив, обновить драйвер.

Бывает и так, что в Диспетчере устройств у вас и вовсе не окажется указанного пункта, вместо этого будет некое неизвестное устройство. В таком случае есть смысл воспользоваться какой-нибудь сторонней программой для поиска драйверов, например, DriverPack Solution .
Аудиокарта отключена в BIOS
Причиной того, что на компьютере нет звука, могут стать сбившиеся настройки BIOS, а именно отключение аудиокарты. В зависимости от версии БИОСа список интегрированных устройств нужно искать либо в Advanced – Onboard Device Configuration , либо в разделе Integrated Peripherals . Настройка может называться HD Audio Controller, High Definition Audio или иначе, но в её названии должно присутствовать слово «Audio», а значение выставлено Enabled.

Звуком сопровождаются только системные события
Если не работает звук на Windows 7/10 только при воспроизведении аудио и видео, но при этом проблема не затрагивает системные события, то, вероятно, дело в некорректной работе стороннего программного обеспечения (плееров) или кодеков, хотя нельзя исключать и повреждения самих мультимедийных файлов. Удалите и заново установите аудио- и видеопроигрыватели, заодно также рекомендуется установить пакет кодеков K-Lite Codec Pack , поддерживающий большинство мультимедийных форматов.

Вирусы, повреждения системных файлов
Действие вирусов и повреждение системных файлов вследствие сбоев также могут вызвать проблемы со звуком. После проверки на вирусы в рамках диагностики следует проверить целостность системных файлов. Для этого в запущенной от имени администратора командной строке необходимо выполнить команду sfc /scannow и дождаться результата.

Звук пропал после обновления, изменения настроек или установки программ
Причиной того, что нет звука в Windows 7/10, вполне могут стать некачественные сторонние приложения для настройки параметров аудио, вмешательство в реестр и другие подобные действия. В этом случае установленное ПО необходимо удалить, после чего выполнить откат к . При возникновении проблем со звуком, возникших сразу после установки накопительных обновлений, нужно удалить их, а при обновлении до нового релиза, выполнить откат к старой версии системы.
 Вышла из строя аудиокарта
Вышла из строя аудиокарта
Поломка аудиокарты – не столь распространенная причина отсутствия звука, но не помешает исключить и её. На выход из строя звуковой карты могут указывать отсутствие соответствующей записи в Диспетчере устройств, а также отсутствие устройств воспроизведения в окошке «Звук», вызываемом из системного трея. Также вы можете загрузиться с LiveCD с портативной ОС на базе Linux и проверить, воспроизводятся ли аудиофайлы на диске и работает ли звук вообще.
Итак, мы постарались рассмотреть основные моменты, почему зачастую нет звука на компьютере с Windows 7/10 и как это исправить. Приведенные примеры, однако, не являются всеобъемлющими. Никогда нельзя исключать наличия на ПК и других неполадок, например, поломок отдельных компонентов системной платы, повреждения проводов и т.п. При наличии подозрений на проблемы с самой аудиокартой лучше обратиться за помощью к специалистам, предварительно почистив компьютер от пыли и убедившись, что со слотами у вас всё в порядке.

