Как снести винду с диска. Как удалить операционную систему Windows XP? Использование программы EaseUS
Если вы устанавливали себе новую операционку Windows (любую из версий), то теперь при попытке включить компьютер у вас наверняка сначала появляется меню с выбором нужной ОС. Это происходит в том случае, если не был отформатирован жесткий диск . Чтобы этого больше не происходило, достаточно удалить ненужную версию и на компьютере останется только одна версия Windows.
Форматирование раздела - самый простой и очевидный способ
Это простой способ удаления второй операционной системы, которая вам больше не нужна. Смысл процедуры в том, чтобы отформатировать раздел с содержанием лишней операционки на винчестере.Перед началом любых действий скачайте важную для вас информацию на съемный носитель или на один из жестких дисков.
Как понять, какую из папок Виндовс нужно оставить, а какую сохранить? Для этих целей зайдите в меню Пуск и там выберите пункт «Выполнить». Вам нужно ввести в строку следующую команду - %windir%. Теперь нажмите «Ок». В результате ваших действий появится папка. Ее нужно запомнить - это именно та папка, которую удалять нельзя. Выглядеть она может так: «C:Windows». Эту рабочую папку нельзя ни удалять, ни перемещать в другие разделы, иначе нарушится работа всей системы и придется делать откат.
Перезагрузите систему и убедитесь, что второй ОС больше нет. Если при попытке отформатировать диск, система выдает ошибку, то можно попробовать использовать дополнительные утилиты для подобных операций, например, программу Acronis Disc Director. Ее нужно скачать, установить и запустить. Она удалит всё сама, а потом автоматически перезагрузит систему.
Как удалить ненужную ОС из загрузки
Данная инструкция подойдет, если у вас установлена семёрка или восьмёрка. Бывает, что второй операционной системы, а именно ее файлов, уже и нет, а в загрузках она появляется. Для удаления Виндовса из загрузки проделайте следующие шаги:

Теперь загрузка начнется с той версии Виндовс , которую вы решили оставить.
Как удалить семёрку или восьмёрку, если вы обновились до десятки
Если вы решили обновиться до последней версии Виндовса, то заодно нужно очистить и пространство на диске. Но делайте это только в том случае, если полностью довольны новой версией ОС и возвращаться на более старые версии не собираетесь.Обычно хватает для этих целей стандартной утилиты для удаления старых (временных или мусорных) файлов. Например, CCleaner. Но если предыдущая версия все еще занимает место, то проделайте шаги, которые удалят остатки старой ОС полностью.
- Зайдите в панель задач и через поиск найдите «Очистку диска». Выберете нужный ярлык.
- Во вкладке отметьте все временные данные и включите функцию очистки.
- Чтобы удалить данные предыдущей системы, кликните по параметру «Очистить системные файлы ». Она расположена внизу слева.
- Вам нужно будет выбрать тот диск, на котором находится старая операционка.
- Когда вы увидите все нужные для удаления файлы, там будет пункт «Предыдущие установки Виндовс ». Именно этот пункт и нужно выбрать.
- Чистим и перезагружаем компьютер.
После этих действий откатиться к предыдущей версии Виндовс уже очень сложно, поэтому убедитесь, что решили окончательно оставить Windows 10.
Как удалить старый Windows без программ
Допустим, у вас стоит Windows XP, и вы им довольны, а Windows 7 мешает. Может быть, и наоборот - семерка всем устраиваем, а XP не нравится. В любом случае, как удалить старую, ненужную операционную систему ?Данный способ позволит вам удалить старую версию без использования программ - вручную.


После этого Windows.old удалится как обычная файловая папка.
Как редактировать boot.ini
Если речь не идет о Windows Vista или семёрке, то загрузка операционки начинается с файла boot.ini. В него записывается:- информация об ожидании, когда выбирается вариант загрузки;
- данные об операционке, которая включается первой по умолчанию, если выбор так и не сделан пользователем:
- дополнительные параметры.
Как всегда, начинаем с того, что загружаемся в ту версию операционки, которая должна остаться единственной на компьютере.
- Находим на рабочем столе «Мой компьютер» и кликаем для открытия характеристик.
- Выбираем «Свойства» - ищем параметр «Дополнительно».
- Далее находим «Загрузка и восстановление». Кликаем по «Параметрам».
- В новом окошке выбираем пункт «Правка». Откроется файл boot.ini с помощью Блокнота. Очень желательно на этом этапе сохранить копию этого файла на всякий случай и положить его на одном из дисков. Не забудьте его при этом переименовать - Boot.old. Теперь про копию можно забыть и вернуться к файлу boot.ini для редактирования.
- Найдите в файле строку со сведениями о том, что в меню выводятся две операционные системы на выбор. Ее нужно удалить.
- Теперь сохраняем изменения, которые только что ввели. Кликаем «Сохранить как», сохраняя имя таким, какое оно было изначально.
Как удалить ненужную Windows XP?
У Windows XP есть свои особенности, их нужно учитывать при удалении.Загружаемся в ту операционку, которую планируем оставить.
- На значке «Мой компьютер» ищем параметр «Свойства», используя правую кнопку мышки.
- Теперь находим «Дополнительно». Там будет функция «Параметры».
- Отмечаем операционку, которую планируем удалить и подтверждаем свои действия.
- Переходим в раздел, где находится старая Виндовс.
- Удаляем папку Windows , правку с программными файлами и Documents and Settings. Будут появляться всплывающие предупреждения о том, что это системные файлы и что их можно использовать только для чтения. Их можно смело игнорировать и продолжать удаление.
Видео по удалению Windows.old
Если остались какие-то вопросы по удалению этой внушительной в размерах папки, то посмотрите видеоролик.Как видите, старую мешающую операционку, если в ней больше нет необходимости, можно удалить. В зависимости от того, какая именно ОС установлена, в операции удаления есть свои особенности, но в целом почти все способы подходят. Достаточно только разобраться в нюансах и внимательно проделать все шаги. После перезагрузки вы успешно избавитесь от проблемы.
Сегодня будет пост от том, как снести старую винду и начисто установить новую операционную систему . Я расскажу как снести винду полностью. Почему-то многие этого не понимают.
Что значит снести винду?
Снести винду - значит отформатировать диск с установленной виндой и установить её на чистый диск. Если говорить простыми словами , снести винду - значит правильно удалить старую винду.
Установщики винды делятся на 2 вида.
Первые, записывают её на диск. Запускают диск из под старой винды и начинают установку. Это НЕПРАВИЛЬНО РЕШЕНИЕ установки любой винды.
Форматирование диска
При данном подходе Windows 7 полностью нейтрализуется в процессе установки другой системы посредством тотального форматирования диска (то есть его содержимое полностью стирается). В установочных дисках, как XP, так и Windows 7/8, есть все необходимые инструменты для реализации этой функции. Давайте научимся ими пользоваться.
Примечание. Если вы не хотите переходить на новую систему , а просто желаете переустановить Windows 7, корректно удалить старый дистрибутив и поставить новый, тоже можете воспользоваться нижеприведённой инструкцией.
1. Вставьте в DVD-привод установочный диск операционной системы, которую вы хотите установить (XP, 7, 8 или 10).
Внимание! Перед выполнением следующего пункта инструкции поинтересуйтесь, какой клавишей в вашем компьютере активируется меню для настройки загрузки дисков и девайсов либо BIOS (оболочка надстроек), в который это меню интегрировано.
2. Кликните «Пуск». В ниспадающем меню (завершение работы) кликните иконку «стрелочка влево» и выберите «Перезагрузка».
3. В процессе перезагрузки удерживайте «F2», или «F8», «F9», «F12» (в зависимости от производителя компьютера! см. примечание).
При появлении окна «Please select boot… »:
- стрелками управления курсором выберите в списке CDROM ;
- нажмите «Enter».
Если очередность загрузки дисков выполняется в БИОСе, выполните следующее:
в меню «BIOS SETUP UTILITY» перейдите на вкладку «Boot»;
откройте подраздел «Boot Device Priority»;
![]()
в дополнительном окне «Options» клавишами «вверх» и «вниз» выберите «CDROM».

После выполнения этой настройки в момент перезагрузки ПК в первую очередь обратиться не к системному разделу, а к установочному диску. Что в данном случае и требуется.
Windows XP:

- по завершении процедуры подготовки, когда появится меню установки XP, нажмите «Enter» (таким образом, вы выбираете первый пункт - «Приступить к установке»);
- нажмите «F8» для принятия соглашения;
- выберите системный раздел (раздел, на котором в данный момент времени установлена Windows 7) и нажмите «Enter»;
- выберите в списке функцию «Форматировать раздел… NTFS» или эту же функцию с пометкой «Быстрое». И снова нажмите «Enter».

 Если его не будет, или вы просто забудете переписать его на блокнот, вы не сможете полностью инсталлировать «Виндовс» на компьютер. Зато все остальные файлы, оставшиеся на диске «С» (куда установлена ОС), исчезнут при деинсталляции.
Если его не будет, или вы просто забудете переписать его на блокнот, вы не сможете полностью инсталлировать «Виндовс» на компьютер. Зато все остальные файлы, оставшиеся на диске «С» (куда установлена ОС), исчезнут при деинсталляции.
А что ноутбук?
Если это ноутбук, то ключ к операционной системе вы можете посмотреть на его тыльной стороне. В случае с «пираткой» такая хитрость не пройдет. Здесь нужно заранее записывать ключ и отдельно вводить его при установке. Если надпись на задней стороне ноутбука стерлась, можете найти пароль в Сети.
Как удалить Windows 7 с компьютера, если у вас нет оригинального установочного диска?
Отсутствие оригинального установочного диска - это не беда для продвинутого юзера, ведь скачать «оригинального» iso образа «Виндовс» можно практически на любом соответствующем сайте. Если вы хотите удалить Windows 7 с компьютера, помните, что к ключ «пиратке» может идти разный, поэтому будьте очень внимательны - записывайте тот пароль, который указывается вместе со ссылкой на архив с ОС.
Теперь скачиваем программу для записи образа на диск. Для этого можно использовать утилиту ImgBurn. После того как она скачалась, устанавливаем ее на ПК, берем чистый DVD +R (или RW - неважно) и вставляем его в ром. После этого открываем программу записи, жмем Browse и выбираем пункт «образ Windows». Нажимаем "открыть", выставляем на минимальную скорость и ждем, пока утилита запишет файл.

Далее вы увидите окошко с информацией о том, что диск успешно записан. Нажимайте «Ок» и вынимайте DVD+R из рома. Не пугайтесь, если диск выедет сам автоматически после записи - так устроена программа. Первый шаг выполнен. Теперь о том, как удалить Windows 7 с компьютера.
Первым делом выставьте в БИОСе значение «First boot device CD-Rom». Предварительно следует перезагрузить или и нажать delete. В некоторых случаях также можно применить клавиши F1, F2, F8 и Ins. Чтобы не было неразберихи, на экране своего монитора программа сама скажет вам, какую кнопку следует нажимать для входа в BIOS.
Как понять, что вы уже в БИОСе?
Здесь вы увидите синий экран с белыми символами. Теперь выставляем I загрузку с диска. Для этого на стрелочках перейдите на Advanced Bios Features, далее на First Boot Device и выберите CD-Rom. Стоит отметить, что даже при русифицированной версии ОС язык инсталлятора будет английским. Остановитесь на разделе CD-Rom, нажмите клавишу ввода и затем esc. Теперь перейдите на save&exit setup, нажмите enter, Y, а затем еще раз enter.

Необходимо отметить, что даже при разных версиях БИОСа алгоритм и суть его работы не меняется. Главное - найти раздел First Boot Device и в нем выбрать пункт CD-Rom.
Если вы все сделали правильно, то после этого ваш компьютер автоматически перезагрузится. Причем при запуске на мониторе отобразится белая надпись Boot from Cd/Dvd. Через некоторое время компьютер потребует нажать клавишу на клавиатуре (Press any key to boot from Cd). Выбирайте любую, хоть пробел - сути дела это не меняет. Далее появится черный экран с полосой установки ОС.
Сама операционная система удаляется автоматически, вам нужно будет лишь подтвердить это действие.
Теперь нам предстоит шаг переустановки (и деинсталляции старой «Винды» в том числе).
После черного экрана с полосой загрузки должно выскочить окошко с надписью «Windows is loading files». Здесь необходимо подождать несколько минут, пока появится окно с выбором языка. Ждать придется от 5 до 10 минут.
Теперь стрелочками на клавиатуре добираемся до пункта «Установить» (Install) и нажимаем ввод.

При этом, когда появится окошко с "Условиями лицензии" (это примерно 5-6 минут после нажатия «enter»), отметьте там галочку. Затем опять нажмите клавишу ввода.
Выбираем пункт «Полная установка », выбираем установочный диск с записанным образом. Нажимаем «Настройка диска»-«Форматировать». Вот тут и начинается главное - деинсталлируются все файлы, которые ранее находились на локальном диске «С». Как удалить вторую Windows 7? Все происходит аналогично вышесказанному способу. Все процессы и этапы происходят по схожему принципу, поэтому проблем с этим возникнуть не должно. Теперь вы знаете, как полностью удалить Windows 7.
За 12 месяцев работы с компьютером у каждого из нас накапливается очень много файлов и информации, которые мы сохраняем на диске «С». Поэтому чтобы увидеть их снова после «реанимации» ОС, перекопируйте их все в надежное место. Этим местом может быть либо флешка, либо локальный диск «D», файлы в котором не удаляются при переустановке «Виндовс». Как показывает практика, последний вариант более удобный и простой, так как на флешке часто может не оказаться свободного места под ваши данные. Поэтому все важные документы перемещайте в диск «D».
 А на будущее устанавливайте туда все программы и храните все файлы, а на рабочий стол выведите ярлыки. Так будет намного меньше мороки при установке новых драйверов, программ и всего прочего.
А на будущее устанавливайте туда все программы и храните все файлы, а на рабочий стол выведите ярлыки. Так будет намного меньше мороки при установке новых драйверов, программ и всего прочего.
Деинсталляция «Виндовс»
Как удалить Windows 7 с компьютера? После нажатия кнопки «Форматировать» система автоматически очистит диск «С» от всех файлов - нужных и ненужных, старых и новых. ОС тоже сама удаляется. По времени все это займет порядка 20-30 минут. В этот момент вы можете пойти приготовить чашку кофе или же просто наблюдать за тем, как компьютер удаляет данные. В любом случае никаких действий, пока диск не отформатируется, совершать не нужно.

Когда форматирование диска закончится, вы увидите на экране окошко с полями для ввода имени пользователя. Здесь нам нужно ввести имя, пароль (необязательно) и ключ продукта. Если вы случайно нажали «Далее» и не ввели ключ, компьютер попросит ввести его еще раз, но чуть позже. Теперь необходимо выбрать один из трех пунктов по обновлению. Выбирать можно любой, но, как показывает практика, наиболее подходящим будет первый.
Определяем часовой пояс и ждем несколько минут, пока на экране не появится окошко с «Виндовс 7».
Теперь вы точно будете знать, 7 при переустановке ОС. Как видите, ничего сложного здесь нет - большую часть операций выполняет сам компьютер. Главное - заранее скопировать все важные файлы и папки на локальный диск D, иначе все они вместе с операционной системой безвозвратно удалятся.
Зачем в компьютере стоит DirectX?
Вообще, DirectX нужен для того, чтобы обеспечить нормальную работу графики. Без него игры попросту не будут нормально работать. Этим и определяется его важность. Данный набор динамических библиотек устанавливается сразу же после деинсталляции старой ОС. Также он может входить и в архив с какой-либо игрой, что позволяет пользователю в полной мере насладиться великолепной игровой графикой.
Однако если при установке DirectX у вас произошел сбой, либо его версия слишком старая, возникает потребность в ее переустановке. Обновить его вам не удастся. Спасет вас только полная его деинсталляция и установка.
Какая программа подойдет?
И перед тем как удалить DirectX Windows 7, для начала вам нужно скачать специальную утилиту . Наиболее популярной из них является программа DirectX Happy Uninstall.
 Благодаря ей можно полностью удалить пакет DirectX с ОС, при этом сохранить ее стабильность и работоспособность.
Благодаря ей можно полностью удалить пакет DirectX с ОС, при этом сохранить ее стабильность и работоспособность.
Стоит отметить, что данная программа поддерживает все версии пакетов. Также перед тем как удалить с компьютера DirectX , она создает резервную копию, которая позволяет отказаться в случае неудачного завершения процесса от удаления и откатиться к исходному состоянию системы. Еще Happy Uninstall может определить ошибки, которые были допущены иными программами при попытке деинсталляции DirectX. Данная утилита является абсолютно бесплатной, и скачать ее можно с официального сайта. Как удалить файлы Windows 7 из папки DirectX? Они деинсталлируются автоматически, поэтому вручную ничего делать не нужно в этой папке.
DirectX Eradicator
Не менее популярной программой также является DirectX Eradicator, который тоже работает со всеми версиями данного пакета и убирает компоненты и файлы из системы без вреда для ОС. Еще одним немаловажным плюсом данной утилиты является ее возможность работы без инсталляции.
Как восстановить DirectX?
После удаления можно загрузить драйвера через установочный диск Windows . Также можно заранее скачать любую версию DirectX с интернета. Ее образ следует записать на пустой DVD-R или RW-диск или же флеш-память. Кроме этого, можно найти ее в файле какой-либо игры, например в GTA SA.
Как с компьютера?
Вообще, их удалять не стоит, т.к это плохо может отобразиться на работе ОС. Однако если вы уже решили пойти на этот шаг, следуйте инструкциям:
- Нажмите «Пуск», перейдите в «Панель управления» и откройте пункт «Установленные обновления».
- В разделе «Программы» щелкните на «Просмотр установленных обновлений».
- Выберите обновление, которое хотите деинсталлировать. Затем нажмите кнопку «Удалить».
- Все, обновление успешно деинсталлировано!
Итак, мы выяснили, как удалить Windows 7 с компьютера, и узнали все этапы переустановки операционной системы. Как показывает практика, справиться с такой задачей под силу даже новичкам. Однако после деинсталляции и необходимо позаботиться об одной немаловажной детали - драйверах. Основными из них являются realtek и DirectX. Но на самом деле их десятки. Есть свои драйвера под модем, веб-камеру, микрофон и usb-приспособления. Поэтому чтобы каждый раз их заново не искать и не качать, загрузите их на отдельный диск и после инсталляции операционной системы загружайте его в ром и устанавливайте.
Пришло время освободить жесткий диск от ставшей ненужной «семерки»? В этом нет ничего сложного, но многие юзеры не решаются удалить ее одним махом - просто отформатировав раздел, из-за опасений стереть важные данные или нарушить работоспособность второй ОС. И они правы: если сразу отформатировать системный раздел, все его содержимое будет безвозвратно потеряно. А в нем могут находиться и пользовательские файлы , и загрузчики других операционных систем, если на компьютере их несколько.
Поговорим о том, как снести Windows 7 безопасно.
Удаление единственной операционной системы Windows 7
Как удалить Windows 7 с ПК, если на нем нет других операционных систем? Перед тем, как приступить к удалению, перенесите важные для вас данные из системного раздела на другой носитель. В качестве нового носителя можно использовать другие разделы этого же диска, DVD, флешки, облачные хранилища и прочее.
Данные пользователя по умолчанию сохраняются в папке его учетной записи . Она находится в разделе C:Usres (Диск C, папка «Пользователи»).

Зайдя туда, просто скопируйте каталог вашей учетки и вставьте на любой подходящий по емкости накопитель.

Теперь системный раздел можно освободить. Пока Windows 7 загружена, удалить ее каталоги и файлы вы не сможете - сначала придется запустить компьютер с другого носителя - Live CD или установочного диска любой операционной системы.
Так, загрузившись с Live CD Windows XP, мы можем зайти в управление дисками, найти раздел с «семеркой» и отформатировать его (форматирование, как и другие операции с разделом, запускаются из контекстного меню). После этого раздел будет полностью очищен от данных с сохранением структуры NTFS - он, как и раньше, будет виден в проводнике.

Если вы выберете в меню опцию «Удалить раздел», системный раздел превратится в неразмеченное пространство, которое чтобы использовать, также придется предварительно отформатировать.

Добиться удаления данных из раздела с Windows 7 также можно форматированием из-под установочного диска. Остальные (несистемные) разделы затронуты не будут.

Удаление старой системы (папки Windows.old)
Теперь рассмотрим случай, когда новая операционная система была установлена в раздел со старой без предварительного форматирования. В процессе установки Виндовс в несвободный раздел программа инсталляции переименовывает старый каталог Windows в Windows.old. Папка Windows.old остается на ПК только в качестве резервной копии данных и никак не используется, поэтому ее без опасений можно снести.

Как удалить Windows 7 от предыдущей установки? Безопаснее всего это сделать через «Очистку диска».
- Зайдя в папку «Компьютер», отройте свойства раздела, куда установлены обе системы - старая и новая. Нажмите на вкладке «Общие» кнопку «Очистка диска».

- Щелкните «Очистить системные файлы».

- Отметьте флажком «Предыдущие установки Windows» и нажмите OK.

Подтвердите согласие на удаление файлов и дождитесь окончания очистки. После этого Windows.old - старый каталог Windows 7 от предыдущей установки, исчезнет.
Как удалить «семерку» из многосистемной конфигурации
Как удалить Windows 7, если на ПК установлено несколько операционных систем? Это делается в два шага:
- отформатируйте раздел с «семеркой» по инструкции, приведенной в начале статьи;
- произведите ее удаление из меню загрузки операционных систем.
После того, как с помощью форматирования вы освободите раздел, Windows 7 по-прежнему будет присутствовать в списке начальной загрузки.

Чтобы убрать ее оттуда, загрузите оставшуюся на компьютере ОС (к примеру Windows XP или 8) и войдите в нее с правами администратора. Через поиск запустите утилиту конфигурации системы msconfig.exe.


Для вступления настройки в действие перезагрузите компьютер. «Семерка» больше не будет отображаться на экране конфигурации загрузки.

Освободившийся после форматирования раздел можно присоединить к одному из оставшихся, использовать для установки другой операционной системы или для хранения данных.
Существует два способа избавиться от Windows 10 после обновления до неё с предыдущей версии операционной системы: откат и полное удаление системы. Первый способ подразумевает собой возвращение к ранее установленной ОС, а второй, рассматриваемый далее, поможет стереть все упоминания о системе с жёсткого диска без установки другой версии Windows.
Удаление системы Windows 10
Удаление системы с жёсткого диска можно произвести тремя способами:
- через BIOS и загрузочный носитель;
- через выполнение команд;
- через стороннюю программу.
Сохранить документы и другие элементы, хранящиеся не на основном разделе жёсткого диска, можно при использовании любого способа. Нужно лишь заранее определить, какой раздел несёт на себе операционную систему, а какой содержит все остальные файлы.
Поскольку имена дисков, требующиеся для работы с ними в командной строке, могут отличаться от тех, что вы видите на главной странице проводника, необходимо заранее узнать правильные имена:
Удаляем Windows 10 через выполнение команд
- Используя официальное средство Microsoft для перехода на Windows 10, создайте загрузочную флэшку. Мы не будем с помощью неё устанавливать систему, а используем для перехода к командной строке.
 Создаем загрузочную флэшку с Windows 10
Создаем загрузочную флэшку с Windows 10 - Вставьте созданный носитель в компьютер, запустите перезагрузку машины и перейдите к настройкам BIOS.
- В BIOS измените порядок загрузки так, чтобы на первом месте в нём стояло имя созданного вами установочного носителя. Нужно это для того, чтобы при дальнейшем включении компьютер начал загрузку не с жёсткого диска, а с флэшки, входя в программу по установке ОС.
 Перемещаем загрузочную флэшку на первое место (1st Boot Device)
Перемещаем загрузочную флэшку на первое место (1st Boot Device) - Сохраните внесённые в BIOS изменения и выйдите из него.
 Сохраняем изменения и выходим из BIOS
Сохраняем изменения и выходим из BIOS - Когда программа установки Windows 10 загрузится, используйте комбинацию клавиш Shift + F10, чтобы загрузить командную строку.
 Зажимаем комбинацию клавиш Shift+F10 для перехода к командной строке
Зажимаем комбинацию клавиш Shift+F10 для перехода к командной строке - Поскольку вы узнали номер подлежащего к удалению раздела заранее, используйте команду sel part 2, чтобы выбрать его. Если вы не знаете, какой раздел нужно удалить, то вернитесь к вышеприведённой инструкции и выясните имя раздела, на котором сейчас установлена Windows 10.
 Выполняем команду sel part 2
Выполняем команду sel part 2 - Выполните команду del par override, чтобы стереть выбранный на предыдущем шаге раздел. Готово, система удалена, теперь вы имеете жёсткий диск, забитый только файлами, находящимися на дополнительных разделах.
 Выполняем команду del par override
Выполняем команду del par override
Удаление Windows 10 через BIOS
Этот способ похож на предыдущий, так как первые три шага повторяются.
- Создайте установочную флэшку с Windows 10, используя официальное средство Microsoft по установке их ОС.
- Вставьте флэшку в компьютер, запустите перезагрузку и перейдите в BIOS.
- Измените порядок загрузки компьютера, выставив на первое место созданный установочный носитель, сохраните внесённые изменение и дождитесь, пока компьютер включит программу по установке системы.
 В BIOS перемещаем установочную флешку на первое место в списке
В BIOS перемещаем установочную флешку на первое место в списке - На первом шаге установки Windows 10 выберите удобный вам язык и другие параметры.
 Выбираем необходимые параметры языка
Выбираем необходимые параметры языка - На втором шаге подтвердите, что хотите начать установку. Устанавливать систему мы не станем, а используем эту программу для очистки диска.
 Нажимаем кнопку «Установить»
Нажимаем кнопку «Установить» - Ввод лицензионного ключа пропустите, активировать систему сейчас бесполезно.
 Пропускаем шаг со вводом ключа
Пропускаем шаг со вводом ключа - Выберите любую версию ОС.
 Выбираем любую версию операционной системы
Выбираем любую версию операционной системы - Пропустите лицензионное соглашение, приняв его.
 Принимаем условия лицензии
Принимаем условия лицензии - Выберите ручной тип установки, чтобы иметь возможность работать с жёстким диском.
 Выбираем ручную установку
Выбираем ручную установку - Откроется окно со списком разделов жёсткого диска, кликните по кнопке «Настройка диска», чтобы увидеть дополнительные кнопки.
 Нажимаем кнопку «Настройка диска»
Нажимаем кнопку «Настройка диска» - Выберите раздел с установленной системой и используйте кнопку «Форматировать», чтобы стереть все данные, находящиеся на выбранном разделе.
 Выбираем раздел и нажимаем кнопку «Форматировать»
Выбираем раздел и нажимаем кнопку «Форматировать»
Готово, система полностью удалена, а разделы с резервными копиями, сторонними файлами и другими элементами остались нетронутыми. Если вы хотите очистить жёсткий диск полностью, то отформатируйте их тут же. После окончания работы с дисками можно закрыть программу и начать использовать очищенный диск в своих интересах.
Через стороннюю программу
Для редактирования разделов диска будет использоваться сторонняя программа EaseUS, которую вы должны скачать и установить с официального сайта разработчика. Русского языка в ней нет, но все действия будут подробно описаны ниже. Учтите, что после удаления основного раздела с помощью этой программы компьютер войдёт в режим перезагрузки, чтобы внести все изменения, но выйти из него не сможет, потому что система будет удалена. Вместо этого он выдаст соответствующую ошибку, подтверждающую, что диск пуст.

Удаление предыдущей установленной системы
По умолчанию при переходе со старой операционной системы на новую создаётся папка Windows.old, в которой находятся все необходимые файлы для восстановления предыдущей установленной ОС. Нужна она для того, чтобы при желании пользователь мог легко вернуться на старую версию системы, используя стандартные возможности Windows и не прибегая к переустановке системы. Папка автоматически стирается по истечении 30 дней со дня перехода на новую ОС, но вы можете удалить её раньше, выполнив следующие действия:
- Используя комбинацию клавиш Win+R на клавиатуре, запустите окно «Выполнить».
 Зажимаем комбинацию Win+R дял открытия окна «Выполнить»
Зажимаем комбинацию Win+R дял открытия окна «Выполнить» - Используйте команду cleanmgr для перехода к программе по очистке диска.
 Выполняем команду cleanmgr
Выполняем команду cleanmgr - Кликните по кнопке «Очистить системные файлы». Учтите, для этого действия вы должны быть авторизованы в системы под учётной записью администратора.
 Кликаем по кнопке «Очистка системных файлов»
Кликаем по кнопке «Очистка системных файлов» - Отметьте галочкой пункт «Предыдущие установки Windows». Не забудьте снять все остальные галочки, чтобы случайно не удалить лишние файлы.
Удаление точек восстановления
Точки восстановления создаются системой в автоматическом режиме и вручную. Они нужны для того, чтобы всегда была возможность откатить компьютер до определённого состояния, когда все функции и процессы работали полноценно. Со временем точек может стать слишком много, а они занимают некоторую часть памяти диска, поэтому их стоит удалить:

Что делать, если при удалении появляется ошибка
Если при попытке удалить систему или папку, расположенную в ней, появляется ошибка с кодом 0x80004005, то причины для этого могут быть следующие:
- вирус;
- поломка системных файлов или данных реестра.

Восстановление файлов

Починка реестра
По умолчанию система хранит в себе файлы начальной версии реестра, предназначенные как раз для восстановления в случае появления неисправностей. Расположены они по пути Основной_диск:\Windows\System32\config\RegBack.

Что делать, если ничего не помогло
В том случае, если ни один из вышеперечисленных способов не помог, откатывайте систему через точки восстановления или возвращение к первоначальным настройкам. Учтите, что при этом некоторые личные данные будут утеряны, поэтому заранее создайте их резервную копию.
Удалить систему с диска можно несколькими способами, используя загрузочный носитель или стороннюю программу. Избавление от Windows приведёт к тому, что вы получите чистый от систем жёсткий диск, но с наличием файлов пользователя на нём, если вы их не стёрли отдельно. А также вы можете удалить точки восстановления и папку с предыдущей версией Windows. Проблемы с удалением решаются проверкой на вирусы, восстановлением системных файлов и реестра.
Если посмотреть на наиболее посещаемые темы на форумах, то вырисовывается довольно забавная картина. Например, одни покупают ноутбуки с предустановленной чтобы придя домой, тут же удалить все ее следы с разделов жесткого диска.
Другие, наоборот, приобретя компьютер с общеизвестным программным продуктом от компании Майкрософт, начинают изучать, как снести винду. Вот, уж, действительно, сколько людей - столько и мнений. В данной статье речь пойдет о том, как снести винду. Кстати, название для операционной системы Окна).
Стереть! Нельзя оставить!
Причины, из-за которых возникает необходимость удалить винду, могут быть самыми разными. Перечислим основные:
- был куплен ноутбук с предустановленной операционной системой, версия которой не устраивает пользователя. К примеру, стартовая Семерка, по сравнению с наиболее продвинутой Ultimate, обладает рядом ограничений, делающих работу с ней менее удобной;
- из-за сбоя в работе установленной системы требуется ее обновление;
- закончился лицензионный период;
- другие причины.
На распутье…

Известно, что для того чтобы корабль мог прибыть в точку назначения, капитану необходимо знать свое текущее расположение на карте, конечный пункт и маршрут движения. Для полноты картины иногда упоминают третью точку - исходный порт. Данный принцип верен практически для всех жизненных ситуаций, и ответ на вопрос о том, как снести винду, также не исключение. Чтобы удалить файлы с жесткого диска, не нужно заканчивать академию. Снести винду можно за пару минут, главное - выбрать способ. А вот он зависит от текущего состояния и желаемой конечной цели. К примеру, некоторым вполне подойдет полное переформатирование раздела жесткого диска, а другим же такой кардинальный метод не подходит.
Методология
Итак, как снести винду? Рассмотрим основные варианты.
Первый. Винчестер разбит на несколько разделов, на одном из которых инсталлирована операционная система. В этом случае дальнейшие действия зависят от того, есть ли в системном разделе файлы, которые необходимо сохранить.

Предположим, что все нужная информация перенесена на другие носители. В таком случае, начав установку новой операционки (как Виндовс, так и Линукс), на вопрос инсталлятора о выборе раздела, необходимо указать именно тот, где размещена удаляемая система. Далее выбрать опцию «Форматировать». Вот и все - раздел очистится, а от старых файлов не останется и следа. Данный способ не пригоден при использовании жесткого диска с единственным разделом.
Второй метод предполагает, что нужные данные остались и их нужно потом восстановить. Значит при выборе раздела для системы форматирование использовать не следует. Все новые версии Виндовс, обнаружив старую установку, перенесут все ее файлы в папку Windows.old, откуда в дальнейшем можно нужное скопировать, а лишнее - удалить проводником. Довольно удобный способ.
И, наконец, можно воспользоваться специальным Live-CD (можно скачать с торрентов). С него следует загрузиться в упрощенную операционную систему и проводником стереть все файлы старой винды с раздела жесткого диска. Нужные данные можно сохранить. Так как не все Live-диски работают с режимом AHCI, то предварительно в БИОС необходимо переключить подсистему винчестера в IDE (Native).
Как видно, все просто. Главное - выбрать оптимальный для себя вариант.
Каждый пользователь Windows знает, что самый эффективный способ устранить проблемы, связанные с работой операционной системы, – переустановить ОС Windows. Однако если вы еще не сталкивались с процедурой переустановки Windows, то без подробной инструкции не обойтись. В этой статье вы найдете пошаговую инструкцию, которая позволит вам переустановить Windows 7.
Переустановка Windows 7 будет происходить в три основных этапа:
1. Создание загрузочной флешки или диска с ОС Windows 7;
2. Осуществление входа в BIOS для выбора загрузочной флешки или диска в качестве основного загрузочного устройства;
3. Процесс переустановки Windows 7.
Этап 1. Создание загрузочной флешки или диска с ОС
Чтобы иметь возможность инсталлировать Windows на ПК или в случае возникновения серьезных проблем , она должна быть записана на съемный носитель – флешку или диск.
В случае с диском вам понадобится пустая болванка DVD-R или DVD-RW, а в случае с флешкой подойдет любая объемом 4 Гб и более.
Для записи флешки или диска можно воспользоваться программой UltraISO , ссылка на которую имеется в конце статьи.
После установки UltraISO запустите окно программы и перейдите к пункту «Самозагрузка» – «Записать образ Жесткого диска» . Следом в поле «Disk Drive» ведите букву диска или флешки, а возле «Файл образа» укажите путь к образу Windows 7, сохраненному на ПК. После щелкните по кнопке «Форматировать» , чтобы подготовить носитель к записи, а затем кнопку «Записать» .
Как только будет завершен, можно переходить к процедуре переустановки Windows.
Этап 2. Осуществление входа в BIOS для установки загрузочной флешки или диска в качестве основного загрузочного устройства
Когда носитель с Windows подготовлен, вам понадобится установить его в качестве первого загрузочного устройства. Для этого вам понадобится попасть в BIOS.
Как правило, переход в BIOS выполняется следующим образом:
1. Нажмите «Пуск» и перейдите к пункту ;
2. Как только начнется перезагрузка компьютера, необходимо нажать на клавиатуре кнопку, которая отвечает за переход в BIOS. Как правило, это клавиша F2 , но если она не подействует, выполните перезагрузку по новой и попробуйте клавиши F1, F8 и Del .
3. Если у вас не получается войти в BIOS, то, как правило, на раннем этапе включения компьютера на экране может отобразиться наименование нужной клавиши.
4. Вход в BIOS успешно осуществлен, когда вы видите на экране меню с настройками.
Теперь переходим непосредственно к установке загрузочного устройства. Для этого, используя стрелки для навигации и клавишу Enter для выбора, перейдите к разделу «Advanced Bios Features» – «First Boot Device» и выберите свою флешку или CD-ROM. Нажмите пункт «Save and Exit» , чтобы покинуть BIOS (названия параметров могут незначительно отличаться).

Если вы все сделали правильно, то на экране отобразится черный экран с полосой загрузки Windows.

Этап 3. Переустановка Windows 7
Подождите некоторое время, чтобы на экране отобразилось окно с выбором языка для установки Windows 7. Задав настройки языка, щелкните по кнопке «Далее» .

Выберите кнопку «Установить» .


Выберите диск, на котором необходимо переустановить Windows, а затем чуть ниже выберите пункт «Настройка диска» .

Нажмите кнопку «Форматировать» . Обратите внимание, что процедура форматирования удалит все файлы и данные, которые прежде были сохранены на выбранном диске.

Дождавшись завершения выполнения процесса, на экране отобразится окошко, в котором необходимо задать имя пользователя и компьютера.

Следом вам понадобится указать пароль для защиты вашей учетной записи. При необходимости, эту процедуру можно пропустить.


Выберите один из трех параметров защиты компьютера и в завершение укажите свой часовой пояс.
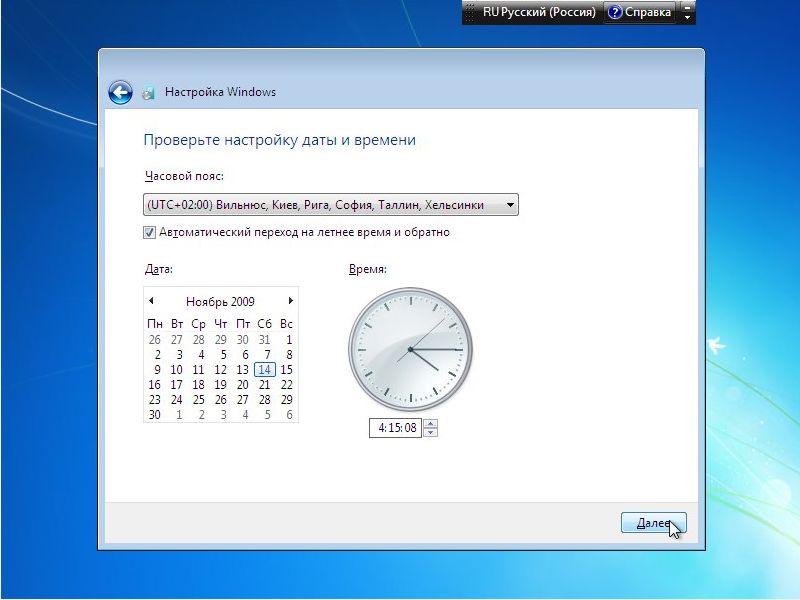
Подождав пару минут, на экране отобразится чистый рабочий стол. На этом процедура переустановки Windows завершена, можно приступать к настройке и использованию компьютера.
Процесс удаления Windows 7 имеет множество нюансов и особенностей. Также как и дальнейшая установка более новой ОС от Microsoft. Для осуществления этого мероприятия необходимо не только иметь дистрибутив, но обладать возможностью внесения изменения в настройки БИОС.
Что необходимо для удаления?
Для того чтобы удалить с ноутбука полностью ОС, необходимо, в первую очередь сохранить все важные файлы на какой-либо носитель (USB-флешку, портативный жесткий накопитель). Так как для выполнения полного удаления потребуется осуществление процедуры форматирования. Она подразумевает стирание всех данных, присутствующих в постоянной памяти ПК – независимо от их типа.
Также для выполнения удаления потребуется:
- возможность осуществить настройку Bios;
- наличие USB-порта для запуска программного обеспечения с внешней флэш-памяти;
- наличие привода для работы с компакт-дисками для осуществления запуска программ и дальнейшей инсталляции другой ОС;
- программное обеспечение, позволяющее осуществить форматирование жесткого диска.
Когда все выше перечисленное имеется в наличии, можно приступать к «стиранию» седьмой версии с жесткого диска компьютера. Только таким образом можно полностью избавиться от фрагментов старой операционной системы на ноутбуке или обычном компьютере.
Видео: удалить Windows 7
Последовательность действий
Первым этапом деинсталляции ОС является форматирование диска. Для того, чтобы сделать это до установки, необходимо, прежде всего, отредактировать Bios.
Делается это следующим образом:
- сразу после запуска ПК требуется быстро несколько раз нажать на клавишу F8 или Delete (в зависимости от модели Bios и типа ПК);
- на мониторе появится синий экран, содержащий таблицу;
- находим список параметров, выглядящих примерно так:
- 1st boot device;
- 2st boot device;
- 3st boo device;
- редактируем 1st boot devi ceтаким образом, чтобы в правой части строки появилось нужное устройство (CD/DVD-ROMили USB-FDD);
- находим строку «Save and Exit Setup», нажимаем на неё, соглашаемся с внесением изменений и выполнением дальнейшей перезагрузки.

После настройки запуска, необходимо воспользоваться носителем информации с программным обеспечением, предназначенным для работы с жестким диском. В наличии обязательно должна быть функция форматирования.
Оптимальным выбором на сегодняшний день является приложение Acronis Disk Director. Необходима версия, поддерживающая работу вне операционной системы.

Фото: приложение Acronis Disk Director
Форматирование выполняется следующим образом:

После выполнения всех выше перечисленных действий запустится процесс форматирования. По его окончании приложение необходимо закрыть. Все данные с жесткого диска удалены безвозвратно. И можно смело приступать к установке новой версии.
Удаляем Windows 7 с ноутбука в процессе установки Windows 8
Для этого требуются навыки опытного пользователя. А также базовые знания внутреннего устройства ПК. Так как в противном случае удаление может привести к плачевным последствиям, поломке ноутбука и необходимости в вызове мастера по ремонту.
Более безопасным и простым способом удалить Windows 7 через БИОС на ноутбуке является форматирование в процесс установки восьмой версии операционной системы от Microsoft.
Для выполнения данного действия необходимо сделать следующее:

Таким образом выполняется форматирование и удаление старой версии ОС с компьютера с минимальными рисками. Также такой способ дает возможность сэкономить некоторое количество времени – нет необходимости извлекать диск с дополнительным программным обеспечением, выполнять настройку БИОС и осуществлять иные подобные действия.
Установка
Сама инсталляция новой версии операционной системы от компании Microsoftдовольно проста и занимает минимальное количество времени. Особенно если устанавливается с USB-флэшки.
Выполняется инсталляция в следующем порядке:

- обновление;

Настройка ОС
Когда инсталляция завершена, система предоставит возможность осуществить первичную настройку.

Делается это в несколько этапов:


- защиты и конфиденциальности: включить или выключить систему Do Not Track (запрет отслеживания посещаемых страниц) и Smart Screen (защита от потенциально опасных программ, данных).

Также очень важно уделить внимание разделу настройки параметров под названием «отправка данных в Microsoft и другие службы». Так как от этого зависит уровень конфиденциальности использования.
Данная страница позволяет включить или выключить:
- автоматическое использование системы Bing;
- автоматическую загрузку прогнозируемых страницы;
- разрешение на использование персональных личных данных (имени, аватара);
- осуществление запроса сведений о местоположении устройства.
В последнюю очередь осуществляется настройка учетной записи .

Доступно три варианта:

Очень важно выбрать оригинальный дистрибутив – от этого сильно зависит успех последующей инсталляции. Так как различного рода пиратские сборки часто являются попросту нерабочими. Приобрести ОС можно в любом компьютерном магазине.
По возможности необходимо осуществлять «чистую» инсталляцию операционной системы – отформатировать перед началом установки жесткий диск. Так как в противном случае велика вероятность возникновения всевозможных ошибок, а также появления трудноудаляемых файлов.
Установка новой операционной системы – процесс не сложный, важно лишь быть максимально осторожным во время настройки БИОС.
