Калибровка экрана huawei. Калибровка сенсора на андроид
Иногда с экраном телефона или планшета могут возникать странные вещи — он как бы перестает слушаться пальцев пользователя, то есть нажатия не происходят или происходят, но, например, при нажатии на буквы Й на экране появляется буква Э. Неужели экрану настал конец? Вряд ли, скорее всего это связано с неверной работой тачскрина. В большинстве случаев проблему можно легко решить с помощью калибровки экрана.
Что такое калибровка экрана на смартфоне или планшете?
Калибровка экрана, которую часто называют калибровкой сенсора (от англ. sensor calibration) — это такой вид настройки дисплея, при котором происходит оптимизация работы тачскрина и улучшение отклика сенсора при нажатии на экрана пальцами (в некоторых случаях , если таковой имеется).
Как правило, калибровка экрана не требуется устройству после покупки, хотя бывают и обратные случаи, когда сенсор «не слушается» пользователя. Со временем могут происходить изменения и вот тогда-то придется воспользоваться калибровкой экрана.
Как понять, правильно ли работает сенсор? Если он правильно работает, вы не испытываете никаких проблем при работе с устройством. Например, если вы набираете какое-либо сообщение и при этом на экране выводятся все буквы, на которые вы нажали, ничего делать не нужно. Другое дело, когда вы нажимаете по нескольку раз на одну букву и только после этого она появляется на экране или не появляется вовсе или вместо нее появляется совсем другая буква — все это может свидетельствовать о том, что у сенсора явно появились проблемы. Правда, не стоит забывать о том, что неполадка может скрываться не в тачскрине, а, например, в наклеенной на экран пленке. В некоторых случаях это могут быть следы, оставшиеся от чего-то липкого. Протрите экрана салфеткой и посмотрите, как работает сенсор. Если также, значит, его нужно откалибровать.
Как откалибровать сенсор без стороннего софта?
Существует два способа откалибровать сенсор — с помощью внутреннего софта Android и с помощью стороннего софта (приложения). В первом случае используется встроенный софт в вашу операционную систему. Но будьте внимательны, далеко не во всех прошивках есть стороннее средство для калибровки!
А теперь — простая инструкция.
- Зайдите в настройки устройства.
- Найдите раздел «Настройки телефона» или «Настройки планшета».
- Здесь найдите пункт «Калибровка». Он может находиться в другом разделе, например, в разделе «Экран».
- Нажмите на пункт «Калибровка».
- Проделайте необходимые манипуляции. Это может быть, к примеру, нажатие на определенные кнопки на экране или простое нажатие на экран.
В нашем случае встроенного ПО для калибровки экрана нет, поэтому мы вынуждены использовать приложение из Google Play Market. Если это ваш случай, значит, читайте инструкцию далее.
Как откалибровать сенсор с помощью стороннего софта?
Заходим в Google Play Market и пишем в поиске display calibration.

Выбираем приложение и нажимаем «Установить».

Приложение установлено. Запускаем его. Конкретно это приложение хорошо тем, что вам практически ничего не нужно делать — только нажать на большую синюю кнопку Calibrate по центру экрана.

Процесс калибровки начался. Ничего не трогайте и не выключайте устройство!

Спустя примерно 30 секунд (цифры могут быть другие) вы увидите, что калибровка закончена, о чем символизирует дата последней калибровки.

Проверьте работоспособность тачскрина.
Что делать, если калибровка не помогла?
Попробуйте другие приложения из Маркета. Если и они не помогут, можно попробовать , чтобы привести устройство в первоначальный вид. Можно также попробовать перепрошить девайс. Если и это не поможет, скорее всего, тачскрин приказал долго жить и требует замены. Обратитесь в сервисный центр.
Давайте сейчас разберемся как откалибровать экран (тачскрин) Android телефона или планшета, а так же какие признаки указывают на то, что пора делать калибровку. Рассмотрим способы через встроенные возможности Андроида (есть не у всех моделей), а так же специальные программы из Play Google.
Данная статья подходит для всех брендов, выпускающих телефоны на Android 9/8/7/6: Samsung, HTC, Lenovo, LG, Sony, ZTE, Huawei, Meizu, Fly, Alcatel, Xiaomi, Nokia и прочие. Мы не несем ответственности за ваши действия.
Признаки необходимости калибровки экрана
Пока телефон новый, сенсор работает качественно, на прикосновения реагирует довольно быстро, точно определяет точку, на которую нажал пользователь. По мере увеличения времени эксплуатации гаджета существенно снижается качество работы сенсора, начинают возникать неточности и ошибки.
Как понять, когда требуется на смартфоне Андроид откалибровать дисплей? Зачастую это нужно сделать, когда появляются ошибки, существенно мешающие работе:
- Плохо срабатывают или не распознаются некоторые действия, но не все. К примеру, может нормально работать тап, но смахивание не каждый раз срабатывает, или наоборот.
- – не распознаются некоторые действия, а девайс никак не реагирует.
- Существенно увеличилось время ожидания после различных действий на сенсорном экране.
- Не точно определяется место, где было осуществлено действие. К примеру, не так кнопка нажимается, до которой на самом деле вы дотронулись.
- В графических приложениях прерывается рисуемая линия.
- При использовании стилуса дисплей стал хуже работать, или наоборот, при использовании пальца.
Однако, есть случаи, когда мог выйти из строя сам сенсорный экран в результате удара или попадания влаги. Тут необходимо будет менять на новый, что без помощи сервисного центра сделать нельзя.
Когда возникает необходимость в калибровке экрана
Первая причина падения качества работы сенсора – это длительная эксплуатация девайса. Данном процессу подвержены все современные сенсорные телефоны, а тем больше степень подверженности, чем на девайсе установлен менее качественный экран.
Подобное явление возникает и в ситуации, когда ранее телефон эксплуатировался активно, а потом находился при очень длительном бездействии. Отладка экрана может потребоваться и после покупки телефона, так как бывает, что сенсор настроен некорректно изначально. Еще почти всегда калибровка необходима после смены дисплея.
На скорость и качество работы сенсора влияют изменения в программных настройках. Это могут быть программные неполадки, вирусы или измененные пользователем настройки. К примеру, чувствительность сенсора можно изменить, чтобы работать с телефоном было удобней.
Снижение качества его работы может произойти из-за нанесения некачественной защитной пленки, появлении царапин на экране, появление пузырей под защитной пленкой и т.д. В данной ситуации калибровка будет не эффективной, а проблема не устранится.
Как можно откалибровать экран Android
Калибровка – это настройка сенсорного экрана, которая производится девайсом на основании выполняемых пользователем действий с сенсором. Стандартный процесс калибровки состоит в проявлении на экране точек, кругов и крестиков в произвольном порядке, а пользователю требуется нажимать на них.
На основе данного процесса системой будет построена определенная схема участков и точек на экране, определяя, какие более отзывчивы из них, а какие менее, на каких выше точность, а на каких ниже.
После этой диагностики система осуществляет устранение неполадок и подстройку. Если вы на телефоне чаще используете стилус, то именно им необходимо калибровать экран, а если гаджетом вы пользуетесь вручную, то проводите калибровку пальцем.
Калибровка через настройки самого телефона
В системе Андроид имеется довольно широкий функционал, позволяющий выполнять много настроек девайса.
Чтобы откалибровать сенсор смартфона через стандартное меню, выполняем такие шаги:
- Переходим в настройки гаджета.
- Выбираем пункт «Настройка телефона». Еще опция калибровки может находится в разделе «Экран».
- Выбираем «Калибровки».
Эта процедура предусматривает последовательные нажатия на точки в разных частях дисплея. Задача пользователя состоит в том, чтобы на нужную точку нажать как можно точнее, чтобы телефон запомнил правильные настройки. После завершения процедуры, необходимо проверить на сенсорной клавиатуре смартфона правильность отклика.
В некоторых моделях нет стандартной опции калибровки. Решением проблемы будет настройка при помощи инженерного меню.
Там необходимо ввести специальные команды для ОС, позволяющие провести более тонкую настройку девайса. для каждой конкретной модели телефона вызывается специальной комбинацией символов.
Инженерное меню является вариантом для продвинутых пользователей. Из-за неверно выбранных настроек смартфон может работать некорректно.
Калибровка с помощью приложений
Существует большое количество утилит, которые созданы для проведения калибровки сенсора. Имеются платные и бесплатные версии, в некоторых из них требуются root права.
ClinOmeter
Приложение выполняет не только калибровку тачскрина, но и изменяет высоту наклона, угол наклона и наклон объекта по отношению к гравитации.
SGS Touchscreen Booster
Программа способна неплохо оптимизировать работу сенсора телефона.

Калибровка монитора – это необходимый подготовительный этап предпечатной подготовки фотографий и изображений, без проведения которого все усилия по подбору наиболее подходящих и эффектных цветов окажутся напрасными. Некорректное воспроизведение цвета приведет к тому, что распечатанные фотографии окажутся слишком темными или, напротив, засвеченными, а лица людей приобретут неестественный оттенок.
Калибровка монитора может быть осуществлена при помощи специальных предназначенных для этого калибраторов, однако такое устройство имеется далеко не у каждого фотографа. В первой части данной статьи мы рассмотрим те методы, которые позволят откалибровать монитор без использования дополнительного оборудования.
Предварительный этап подготовки монитора
При выборе монитора откажитесь от современных ЖК устройств, предназначенных для прохождения игр, так как чаще всего их производители зачастую снижают разрядность LUT с целью повышения скорости обновления картинки. Оптимальным решением будет приобретение точного монитора с 8-битной LUT, роль которой будет особенно заметна по мере старения устройства.
Перед тем, как начать калибровать монитор, убедитесь в том, что вам, действительно, это необходимо. Если вы не являетесь компьютерным художником, а простым пользователем, а основной вашей задачей является набор текстов, калибровка монитора может привести только к тому, что вы будете перенапрягать глаза в результате высокой яркости, а сам монитор срок своей службы намного быстрее.
Убедитесь в том, что монитор чистый, а не покрыт слоем пыли. Для того чтобы протереть экран, лучше использовать специальные средства или, на крайний случай, спирт.
Постарайтесь обеспечить в своем помещении постоянное неяркое освещение. Днем можно приглушить солнечные лучи при помощи жалюзи, ночью следует использовать ночную лампу дневного белого цвета. Обычная лампа накаливания не подойдет вам, так как ее спектр является более узким. Для верхнего света рекомендуется использовать лампы, дающие рассеянный свет.
Регулировка яркости и контраста
Регулировка яркости и контраста – это самый простой, но в тоже время и наименее точный способ калибровки монитора. К преимуществам метода относится то, что он не требует наличия профиля цветности, поэтому прекрасно подходит не только для повседневного использования на своем ПК, но и в случаях, когда вам необходимо внести коррективы на чужом компьютере.
Приведенные ниже тесты предназначены для того, чтобы помочь вам подобрать оптимальные настройки контраста и яркости. Качественный монитор должен суметь пройти оба теста. Если же этого не получится, определитесь с тем, какой из них будет для вас более важным. Перед проведением тестирования убедитесь в том, что монитор уже достаточно нагрелся, для чего ему может понадобиться 10-15 минут.
Настройка полутонов
Калибровка полутонов обычно является важнейшей задачей в предпечатной настройке монитора. На расположенном ниже рисунке цвет находящегося в центре квадрата должен быть аналогичным цвету фона, левый квадрат – быть более темным, а правый – светлым. Если центральный квадрат выглядит ярче или темнее основного фона, ваш монитор показывает изображения более яркими или темными, что обязательно скажется на качестве печати.
Чтобы настроить ЖК-монитор, необходимо установить для него стандартный контраст (обычно равен 50% или 100%), а потом корректировать яркость, пока центральный квадрат не сольется с фоном. Для ЭЛТ монитора следует установить максимальный контраст. Обязательно убедитесь в том, что монитор настроен на гамму 2.2.
Увеличение яркости монитора может привести к тому, что срок его работоспособности закончится быстрее. Поэтому перед внесением изменений в настройки яркости убедитесь в том, что на нее не оказывают влияние чрезмерная освещенность помещения или расположенный позади монитора источник освещения, например, окно.
Детали на свету и в тенях
После того, как вы осуществите предыдущую настройку, все полутона на вашем мониторе будут иметь необходимый уровень яркости. Для того чтобы подтвердить правильность настройки взгляните на приведенные ниже изображения.


Детали на свету
На каждом изображении должны быть различимы 8 ступеней, при этом, крайние должны быть едва различимыми. Перед проведением настроек определитесь с тем, что является для вас более важным, - освещенность полутонов или максимум деталей. Слишком высокая яркость приведет к тому, что черный преобразится в серый. Приведенные выше настройки позволяют откорректировать часть тонального диапазона и практически не затрагивают цветность. Более точную калибровку можно осуществить только с использованием специальных приборов.
Простейшие способы калибровки монитора
Чем большее количество цветов отображает ваш монитор, тем более тонкую работу с изображениями вы сможете совершать. Поэтому настройте свою видеокарту на максимальную глубину цвета и установите контрастность на максимум. После этого отрегулируйте яркость дисплея так, чтобы границы между переходами на рисунке ниже были четко видны, но переход между 0 и 5 был едва заметным.
Посмотрите на рисунок ниже, там расположено несколько квадратов. Ни один пиксель на экране не должен быть более черным, чем один из них. Черная каемка вокруг экрана должна быть точно такой же черной как этот квадрат. Посмотрите на белый квадрат. Его цвет должен быть по-настоящему белым, без голубых и розовых оттенков.

Отойдите от монитора на один шаг: один из квадратов на рисунке ниже должен быть затенен также как фон вокруг. Цифра в его центре обозначает гамму вашего экрана.

Еще один тест калибровки разработан по технологии Adobe Gamma. Черный квадрат на рисунке ниже должен едва отличать от окружающего его фона. Фон серого квадрата – так же ярок как окружающая его штриховка.
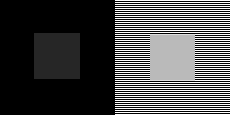
Калибровка и профилирование
Сложность предпечатной подготовки изображений состоит в том, что один и тот же цвет может воспроизводиться совершенно по-разному на мониторах, отличающихся друг от друга параметрами настройки, производителем и даже длительностью эксплуатации.
Калибровка монитора предназначена для того, чтобы устранить возникающую между цифровым значением цвета и его видимым отображением разницу, и включает в себя изменение физических параметров монитора (яркость, контрастность, цветность), а также создание так называемой Look-Up Table.
LUT принимает из файла изображения исходное значение цвета, а затем определяет, что монитор показывает его более темным или ярким, нежели он должен быть, и вносит соответствующие корректировки в отображение. Таким образом, задача Look-Up Table состоит в том, чтобы преобразовать цифровое значение цвета в новое, которое исправит все имеющиеся недостатки монитора.

Вследствие того, что разные устройства обычно не в состоянии воспроизвести одинаковый диапазон цветности и теней, большое значение для настройки монитора играет профилирование, которое осуществляется при помощи специальных программ. Поддерживающий управление цветом софт использует профили цветности, чтобы добиться минимального различия между исходным и преображенным изображением.

Устройства для калибровки монитора позволяют осуществить как калибровку, так и профилирование. Большинство калибраторов внешне похожи на компьютерную мышь и крепятся к дисплею. В комплекте с устройством идет программа, показывающая на мониторе последовательный набор цветов и тонов, которые измеряются и записываются устройством.
Наиболее распространенными калибраторами являются:
- ColorEyes Display,
- ColorVision Spyder,
- Rite Eye-One Display,
- ColorMunki Photo.
Начинать калибровку следует через 10-15 минут после включения монитора, чтобы дать ему прогреться. Это позволит обеспечить стабильность яркости и баланса цветности. Далее вам будет необходимо задать параметры монитора, по которым будет осуществляться калибровка. К этим параметрам относится точка белого, гамма и яркость. В ходе настройки вам будет необходимо поменять некоторые настройки монитора, включая его яркость, контраст и значения RGB, если вы используете ЭЛТ.

В итоге у вас должна получиться матрица значений цвета и соответствующих им параметров. Устройство создаст Look-Up Table которая будет воспроизводить нейтральные и точные оттенки серого, а также соответствие оттенка и насыщенности цвета.
Параметры настройки калибровки
Существует несколько параметров, значения которых необходимо определить для калибровки монитора.
Точка белого необходима для определения теплоты или холодности самого светлого тона дисплея. Повышение цветовой температуры позволяет получить более холодные тона, а ее снижение более теплые.

Стандартная рекомендуемая температура для ЭЛТ монитора - 6500K (или D65). Это немного холоднее, чем обычный дневной свет. Настройка ЖК мониторов является более сложной за счет того, что их подсветка всегда имеет собственную цветовую температуру, которая не может не влиять на изображение. В связи с этим обычно рекомендуется оставлять цветовую температуру ЖК мониторов неизменной, за исключением тех случаев, когда у вас явно имеется необходимость ее изменить.
Гамма контролирует скорость нарастания яркости теней при переходе от черного цвета к белому. Оказывает значительное влияние на контрастность изображения, а также заставляет его выглядеть светлее или темнее.

В настоящее время стандартом для редактирования и просмотра изображений является коэффициент гаммы 2.2, который в наибольшей степени близок к настройкам монитора, а также к восприятию человеком вариаций яркости.
Яркость определяет количество света, исходящего от монитора. Настройка данного параметра полностью зависит от уровня освещенности вашей среды, включая дневной или электрический свет в помещении, а также дополнительные его источники. Наиболее распространенным значением этого параметра является 100-150 кд/м2, однако, если вы работаете в помещении с сильным освещением, вам понадобится изменить яркость монитора.
Как работает таблица отображения (Look-Up Table)
Управление LUT осуществляется видеокартой или самим монитором, поэтому ее использование не зависит от того, поддерживает ли программное обеспечение управление цветом. Загрузка LUT начинается сразу же с начала работы операционной системы, а ее использование осуществляется, независимо от того, что находится на дисплее.
Чтобы лучше понять работу LUT, взглянем на то, насколько различно может выглядеть серый цвет, который должен отображаться на мониторе в случае, когда значения красного, синего и зеленого цветов равны. Задача LUT состоит в том, чтобы поддерживать серые тона в корректной гамме.

В некоторых случаях в создании изображения на мониторе участвуют несколько LUT, а не только та, что находится в видеокарте. Особенно четкой калибровки можно добиться, используя корректировку встроенной в монитор LUT, однако это позволяют не все модели.
Для чего необходим профиль цветности
Профиль цветности необходим для преобразования изображений таким образом, чтобы они были показаны максимально корректно, с учетом характеристик монитора. В отличие от LUT, которая начинает работу сразу же после запуска системы, для того чтобы использовать профиль цветности необходимы соответствующие программы, поддерживающие управление цветом. Для этой цели можно использовать Adobe PhotoShop или другую программу для редактирования изображений или работы с форматом RAW.
Каждый раз, когда программа открывает изображение, содержащее профиль цветности, программа сравнивает его с профилем монитора и, в случае наличия различий между пространствами цветности, осуществляет их преобразование.
Как проверить качество калибровки
Далеко не всегда устройство может выполнить свою задачу качественно, поэтому каждый раз после проведения калибровки монитора необходимо проверить то, как она была осуществлена. И даже если вы обнаружите, что ваш монитор не может быть настроен лучше, чем сделала это устройство для калибровки, вы сможете учитывать этот недостаток при редактировании изображений.
Самый простой способ оценить качество калибровки – это открыть в поддерживающей управление цветом программе большой чёрно-белый градиент. Если переходы между тонами окажутся неоднородными, то, скорее всего, монитор был откалиброван некачественно.
Сравните две расположенные внизу картинки, чтобы понять, как выглядит некачественная калибровка.
Настройка печатающего оборудования
Общая калибровка монитора позволит избежать искажений цвета при печати на большинстве печатного оборудования, однако в некоторых случаях для того, чтобы изображение, получаемое при печати, соответствовало бы картинке на мониторе, необходимо найти для вашего принтера специальный файл для корректировки ICM.
Обычно они находятся на официальном сайте производителя. Данный цветовой профиль можно открыть в любой профессиональной программе для работы с изображениями – Photoshop, CorelDRAW, Microsoft RAW и т.д.

Установка цветового профиля осуществляется непосредственно в самой программе-редакторе. К примеру, в PhotoShop для этого следует перейти в раздел меню «Редактирование» и выбрать пункт «Настройка цветов». Щелкнув по кнопке «Загрузить» вы сможете установить в программу новый профиль.
Чтобы фотографии на мониторе компьютера отображались точно, как в реальности, ваш экран должен иметь точную калибровку. Иначе белоснежное платье невесты станет голубым или жёлтым, сочные осенние краски померкнут, а чёрные объекты сольются на фоне друг друга. Откалибруйте монитор, следуя инструкции, и сравните результат.
Средство калибровки монитора
В любом компьютере на оси Windows есть собственное устройство калибровки, которое отлично справляется со своей задачей. Найдите его, зайдя:
- Пуск – Панель управления.
- перед вами откроется окно, в котором нужно найти поле “Персонализация” и нажать на него,


- далее выберите “Экран”,


Для следующего шага, Вам нужно обладать правами администратора. Убедитесь, что вы не на гостевой учётной записи, иначе откалибровать экран не получится.
- слева в списке выберите “Калибровка цветов”.


Процесс калибровки монитора
Всё пройдёт быстрее, если на вашем мониторе есть кнопки регулировки. Если же у вас ноутбук либо монитор без данных кнопок, то процесс займёт чуть больше времени, а один шаг будет вам недоступен.
- нажмите два раза на кнопку “далее”, чтобы начать;


- перед вами появятся примеры плохой, хорошей и слишком сильной гаммы, важно запомнить, что в хорошей гамме точек посреди кругов видно не должно быть. Нажмите “Далее” и с помощью ползунка или кнопок на мониторе настраивайте гамму до исчезновения точек,


- переходите к следующему пункту, снова нажмите “Далее”,
- вы увидите пример с настройкой яркости. Крест на чёрном фоне и пиджак не должны сливаться.


Обратите внимание, если у вас отсутствуют кнопки, то данный шаг вам недоступен.
- после калибровки яркости, по такому же типу выполните настройку контраста на примере белой рубашки. Пользователи ноутбуков снова пропускают этот шаг,
- перед вами откроется один из самых важных шагов – настройка баланса белого. Она выполняется для того чтобы экран не отдавал синим цветом, жёлтым или зелёным. Белый должен оставаться белым, а не бежевым или голубым,


- вам нужно плавно перетаскивать ползунки цветов. Если белый цвет кажется, например, зеленоватым, то оттащите назад бегунок на зелёном цвете либо добавьте на голубом и красном,
- как только цвета стали серыми, нажмите кнопку “далее”.
Калибровка завершена, мастер настройки предложит вам улучшить шрифт и посмотреть калибровку “До” и “После” для сравнения. Решите, какой вариант лучше и оставьте более точную калибровку.
Действия, которые подразумевают под собой калибровку включают в себя настройку сенсорного экрана с целью правильного выполнения устройством определенных команд через касание сенсора пальцами. Конечно, устройство вполне может работать без данной процедуры, но владельцу стоит готовиться к тому, что придется наблюдать разного рода сбои при работе с сенсором. Далее мы подробно рассмотрим основные моменты, которые связаны с калибровкой и методы, позволяющие провести данную процедуру.
Зачем необходим калибровка и что она может исправить
Калибровка экрана Андроид-девайса чаще всего необходима после падения телефона и других механических повреждений. Также она необходима в том случае, если дисплей имел контакт с жидкостью – это, как правило, нарушает восприимчивость электродов несмотря на то, что большинство гаджетов оснащены емкостными экранами. Они пришли на смену резистивным, и являются более надежными и более чувствительными.
Вследствие каких причин требуется отладка :
- сенсор неправильно распознает команды. В данном случае, например, тап срабатывает нормально, а пинч или свайп могут работать периодически;
- тачскрин срабатывает не всегда. Действия могут не распознаваться и устройства их игнорировать;
- неправильное определение команд. В данном случае, можно указать букву «А», а вместо нее отобразится «В»;
- время ожидание ответа на выполняемое действие существенно увеличилось;
- в некоторых графических приложениях может наблюдаться прерывание выделения определенных областей изображения или рисуемых линий.
Рассмотрим, когда возникают подобные неполадки:
- телефон используется в течении длительного времени . Это главная причина, по которой снижается чувствительность сенсора, она связана с физическими факторами. Также данное обстоятельно напрямую зависит от того, какого качество установлен тачскрин. При этом важно отметить тот факт, что подобные сбои могут возникать вследствие длительного бездействия;
- сенсор изначально некорректно настроен . Во избежание проблем, сразу после покупки телефона мы настоятельно рекомендуем выполнить отладку. Также после замены элементов тачскрина требуется калибровка;
- вирусная активность и изменение системных настроек. В некоторых случаях неправильная работа вызвана вирусной активностью или пользователь случайно выставил параметры чувствительности в настройках телефона (в некоторых гаджетах предусмотрена данная функция);
- механическое повреждение экрана. Потертости, царапины, неправильное нанесение защитной пленки, падение и разбитый дисплей существенно снижают чувствительность сенсора. К этому пункту также относится загрязнение экрана.
Калибровка средствами Андроид
Провести отладку можно с помощью стандартных средств операционной системы Андроид:
Оптимизация с помощью инженерного меню
Инженерное меню представляет собой скрытый раздел для гибкой настройки и оптимизации смартфона, чтобы им воспользоваться необходимо:

Специализированные приложения
Power Bubble
Бесплатное приложение для калибровки экрана андроид-устройства. Отличительными особенностями Power Bubble является интуитивно-понятный интерфейс, удобная навигация, работа на планшетах и телефонах.
Инструкция:

Важно! На некоторых устройствах, программа может работать нестабильно или вовсе не отзываться на команды.
TouchScreenTune
Бесплатная программа, которая позволяет оптимизировать чувствительность экрана смартфона. Также с ее помощью настраивается чувствительность сенсора для рукописного ввода на некоторых устройствах, например, Samsung Galaxy Tab 10.1 и Asus Transformer. Необходимо отметить, что для ее использования понадобятся права суперпользователя . Помимо всего прочего, TouchScreenTune поможет задать параметры игнорирования прикосновений. Единственным минусом программы является то, что отсутствует русскоязычный интерфейс и наблюдаются сбои при использовании.
Clinоmeter
Бесплатное приложение для Андроид позволяющее выполнить калибровку акселерометра. Также Clinоmeter может с точностью до нескольких градусов определить угол к поверхности.
Инструкция:

Touchscreen Calibration
Бесплатное приложение для Андроид позволяющее откалибровать, а также настроить сенсор, выполнить отладку чувствительности и времени отклика.
Инструкция:

Quick TuneUp
Бесплатное приложение для калибровки сенсора на андроид-устройствах. С помощью Quick TuneUp также есть возможности выполнить оптимизацию батареи смартфона и встроенной памяти.
Инструкция:

Display calibration
Небольшая утилита, позволяющая выполнить оптимизацию и настройку чувствительности сенсора. Display calibration обладает интуитивной понятным интерфейсом и комплексом настроек по отладке дисплея .
Инструкция:

Калибровка через компьютер
Если сенсор не реагирует на команды или после калибровки случились сбои, то в данном случае потребуется выполнить оптимизацию через компьютер. Для этого нам понадобиться установить программу — MSP RemoteAlignment .
Возможности утилиты:
- проведение калибровки без установки софта на телефон;
- сохранение лога процедуры на компьютере;
- отладка тачскрина и сохранения лога с результатами.
После того, как была произведена установка программного обеспечение, переходим к самому процессу:
- запускаем программу и на экране отобразится окно, где будет представлено несколько вкладок;
- далее подсоединяем телефон к компьютеру с помощью USB;
- если необходимо выполнить автоматическую отладку нажимаем кнопку «Skip», а для проведения всех действий вручную «Alignment »;
- после завершения процесса можно сохранить лог нажав кнопку «Retrive ».
Как проверить тачскрин на работоспособность
После проведения калибровки, необходимо убедится в работоспособности тачскрина, сделать это можно следующим образом:
- переходим в Play Market и скачиваем утилиту Screen Touch Test ;
- устанавливаем его на свое устройство и запускаем;
- на главном экране появится поле, где необходимо нарисовать прямоугольник прямо по периметру экрана;
- при правильной работе сенсора линия будет ровная и четка, без разрывов. Если наблюдаются отклонения, линия прерывается, появились разного рода точки, это говорит о том, что тачскрин работает нестабильно.
Подобная функция, есть в стандартных настройках Андроид.
Проверка и настройка чувствительности
Дополнительно можно воспользоваться специальными возможностями, и самостоятельно отрегулировать чувствительность сенсора:

Как сделать калибровку экрана на Айфоне
На Айфоне нельзя выполнить привычную калибровку, которую производят на Андроиде. Каких-либо специальных программ для этого нет, а также в настройках расширенный функционал отсутствует. Поэтому можно провести только оптимизацию датчика автояркости . Сделать это можно следующим образом:
- открываем «Настройки»;
- ищем помещение, где свет наиболее тусклый;
- в списке параметров выберите вкладку «Дисплей и яркость »;
- деактивируйте опцию «Автоматическая яркость »;
- появится ползунок, с помощью которого необходимо отрегулировать яркость экрана, снижаем параметр до самого минимума;
- затем вновь активируем параметр «Автоматическая яркость » и дисплей станет намного ярче. Датчик выполнит коррекцию данной опции и передвинет ползунок в оптимальное положение.
Калибровка Proximity sensor
Proximity sensor – представляет собой датчик приближения. Это небольшое устройство, которое реагирует на физическое сближение смартфона с каким-либо объектом. Именно благодаря ему при телефонном разговоре экран выключается.
Инструкция:

Программа для оптимизации датчика «Датчик приближения: Сброс »:
- скачиваем программу из магазина приложений;
- нажимаем «Calibrate Sensor »;
- закрываем рукой верхнюю часть устройства (место расположение датчика) и жмем «Next»;
- убираем руку с датчика и вновь жмем «Next»;
- затем тапаем «Calibrate» и подтверждаем выполнение действий «Confirm ». Перезагружаем устройство.
Возможные проблемы с калибровкой
Оптимизация тачскрина может не помочь в следующих случаях:
- в первую очередь – это аппаратная поломка телефона. Один из вариантов — повреждение экрана с возникшими в процессе трещинами. В данном случае, калибровка уже не поможет, необходимо обращаться в сервисный центр для замены сенсора;
- заводской брак . В некоторых случаях можно говорить о заводском браке. Сенсорная панель может неровно прилегать к стеклу, где-то она подходит к нему вплотную, где-то нет. В этом случае наблюдаются самопроизвольное срабатывание или отсутствие реакции в некоторых областях экрана. Здесь также придется обращаться в сервисный центр.
- Некорректный ремонт . После замены тачскрина может не работать или плохо работать сенсор. Сюда же относится зеркальная работа тачскрина, когда все действия и касания отражаются на дисплее зеркально. Определить поломку самому тут не получиться. Лучше отнести устройство в сервисный центр, который проводил ремонт. Обычно в подобных случаях неправильно подключен сенсор.