Роутеры и коммутаторы. Настройка подключения к Интернет Отключаем антивирус и Файрвол
Как вы уже знаете, у каждого модема и WiFi роутера есть свой адрес в локальной сети, который используется для того, чтобы настроить на нём подключение к сети провайдера и раздачу Интернета через беспроводную сеть. Войти в веб-интерфейс сетевого устройства можно соответственно только из подсети 192.168.1.0 с маской 255.255.255.0. Как правило, современные роутеры по умолчанию настроены таким образом, что благодаря активному DHCP серверу, все подключающиеся клиенты получают автоматически адрес из этой сети. Главное, чтобы в параметрах протокола Интернета IP версии 4 стояло автоматическое получение адреса. В этом случае компьютеры будут получать по очереди свободный адрес из подсети - 192.168.1.2, 192.168.1.3 и т.д.
Как вручную настроить 192.168.1.2 на компьютере?
Иногда автоматическое получение адреса может не сработать из-за отключенного DHCP сервера на роутере или заглючившей службы клиента операционной системы.
Чтобы прописать айпи адрес 192.168.1.2 на сетевой карте самостоятельно, надо зайти в сетевые подключения. Для этого в Windows 10 надо открыть параметра систем и открыть раздел сеть и интернет >>> Ethernet >>> настройка адаптера. В более старых версия можно нажать комбинацию клавиш Win+R и ввести команду: ncpa.cpl .
Кликаем правой кнопкой мыши по подключению по локальной сети и выбираем пункт свойства.
В появившемся окне надо дважды левой кнопкой мыши кликнуть по строчке Протокол Интернета IP версии 4 .

Появится ещё одно окно в котором надо поставить флажок "Использовать следующий IP адрес".
Заполняем поля следующим образом, как показано на скриншоте:

IP адрес 192.168.1.2
Маска подсети 255.255.255.0
Шлюз 192.168.1.1
Предпочитаемый DNS сервер: 192.168.1.1
Нажимаем на кнопку "ОК" и ждем пока параметры будут применены.
Если при настройке IP 192.168.1.2 Windows выдает ошибку об обнаружении конфликта в сети, то попробуйте прописать следующий по порядку адрес, так как этот уже занят каким-то устройством.
Роутер – удобное решение для построения локальной и беспроводной сети, позволяющее одновременно выходить в интернет с нескольких устройств. Однако чтобы настроить маршрутизатор, сначала нужно правильно его установить и зайти в веб-интерфейс, где указываются основные параметры работы оборудования.
Подключение оборудования
Перед тем как зайти в настройки роутера, нужно правильно установить оборудование. Вам понадобится:
- Маршрутизатор.
- Сетевой кабель.
- Сетевая карта на компьютере.
С установкой роутера может справиться любой пользователь – главное внимательно осмотреть порты и разобраться, для чего они нужны. Помощь в этом окажут поясняющие надписи и разные цвета разъемов.
- В порт WAN/Line/Internet вставляется кабель, который провайдер провел в помещение (обычно он синего цвета).
- В один из портов LAN (преимущественно желтого цвета) устанавливается сетевой кабель, который идет в комплекте с маршрутизатором. Второй конец патч-корда подключается в сетевую плату компьютера.
- Кабель питания устанавливается в соответствующий разъем.
После того, как все провода окажутся на своих местах, нажмите кнопку включения. Если всё сделано правильно, на роутере загорится несколько индикаторов: питания, соединения с сетью и подключения к компьютеру.
Настройка роутера в системе
Чтобы открыть интерфейс роутера, нужно настроить сетевое подключение. Обычно необходимые параметры устанавливаются автоматически, но будет нелишним проверить их правильность.

Это стандартные настройки, позволяющие роутеру с помощью DHCP-сервера самостоятельно дать адрес подключенному устройству (компьютеру в данном случае).
Вход в интерфейс
После подключения и настройки оборудования можно переходить к разрешению вопроса, как зайти на роутер. Практически на всех маршрутизаторах адрес интерфейса, логин и пароль указаны на этикетке, которая расположена на нижней части устройства.
Если наклейки нет, то посмотреть адрес для отображения в браузере веб интерфейса роутера можно с помощью программных средств:
- Откройте «Центр управления сетями».
- Перейдите к изменению параметров адаптера.
- Дважды щелкните по значку подключения по локальной сети.
- Нажмите «Сведения» и посмотрите значение «Шлюз по умолчанию».

Если вы самостоятельно меняли логин и пароль, но не можете вспомнить новые значения, то воспользуйтесь кнопкой Reset на роутере, чтобы сбросить его настройки до заводских параметров. После сброса параметров идентификационные данные станут стандартными – admin/admin.
Смотреть адрес маршрутизатора необязательно. Большинство производителей используют одинаковый адрес, поэтому порядок запуска интерфейса маршрутизаторов разных моделей не сильно отличается.
Например, роутеры TP-Link и D-Link используют IP-адрес 192.168.0.1. После ввода этого значения в адресной строке браузера появляется окно авторизации — в нем нужно прописать логин и пароль. Для некоторых моделей маршрутизаторов D-Link Dir нужно указывать только логин, строку для пароля можно оставить пустой.
У роутеров Asus и Netgear установлен по умолчанию адрес 192.168.1.1. Логин и пароль тоже обычно стандартные – admin/admin. Но могут быть варианты: например, у маршрутизатора NETGEAR WGR614 логином будет «admin», а паролем – «password».
У маршрутизаторов Huawei данные для входа немного отличаются от привычных значений. Адрес для входа в интерфейс – 192.168.100.1. Логин и пароль тоже не совсем стандартные – root и admin соответственно. На некоторых моделях установлены еще более сложные пары для авторизации.
Маршрутизаторы Zyxel Keenetic имеют легко запоминающийся адрес my.keenetic.net. В качестве альтернативы используется стандартный адрес 192.168.1.1. Логином будет слово «admin», а пароль при стандартных настройках – 1234.
Кажется, можно запутаться, но на самом деле всё просто. В 90% случаев адрес будет 192.168.0.1. или 192.168.1.1, а парой для авторизации – admin/admin. Если эти значения не позволяют открыть веб-интерфейс, то внимательно прочтите инструкцию – там всегда указаны адрес, логин и пароль.
Возможные ошибки входа
Если зайти в настройки роутера с помощью автоматических настроек не получается, то попробуйте установить параметры входа вручную, используя IP-адрес маршрутизатора.

Зная IP-адрес маршрутизатора, можно вручную указать параметры протокола TCP/IPv4:

Чтобы понять, какие значения нужно указывать, возьмем IP-адрес роутера – например, 192.168.0.1. Исходя из этого адреса, заполните строки следующим образом:
- IP-адрес – 192.168.0.2 (последняя цифра должна быть в диапазоне от 2 до 254).
- Маска подсети – 255.255.255.0 (всегда остается неизменной).
- Основной шлюз – 192.168.0.1 (здесь указан адрес роутера).
- Предпочитаемый DNS – 192.168.0.1 (тоже прописывается адрес роутера).
При таких настройках проблема запуска веб-интерфейса маршрутизатора через браузер должна быть решена. Дальше вам останется только настроить интернет и создать беспроводное подключение, чтобы Wi-Fi роутер начал выполнять свои функции по обеспечению постоянного доступа в сеть с разных устройств.
Доброго часа!
Чтобы получить доступ к интернету на компьютере, ноутбуке, телефоне и других устройствах, необходимо соответствующим образом настроить Wi-Fi роутер . Ну а для настройки роутера - необходимо зайти в его веб-интерфейс, IP-адрес которого в большинстве случаев 192.168.1.1, либо 192.168.0.1 (отсюда, собственно, и название статьи 👌) .
Отмечу сразу, что эти IP-адреса актуальны для большинства моделей роутеров: D-Link, ZyXEL, TP-Link, Tenda, ASUS и др. Если у вас какой-нибудь экзотический роутер от Xiaomi - то в нем используется адрес несколько отличный 192.168.31.1 (кстати, ниже покажу как можно узнать какой IP вам требуется для вашего устройства) .
В общем, в статье далее я разберу текущий вопрос по входу в роутер подробно на своих примерах с комментариями каждого шага (получится своего рода инструкция, и надеюсь, что она будет доступна для понимания даже начинающим пользователям).
Как зайти по IP 192.168.1.1 / 192.168.0.1
Вариант 1
1) Запустите браузер Internet Explorer или Edge. Именно их, так как они предустановлены в Windows, и разработчики роутеров тестируют свое ПО под-них...

2) В адресную* строку введите IP 192.168.1.1 и нажмите Enter (если вышла ошибка, попробуйте IP 192.168.0.1 , а после 192.168.10.1 ). Образец см. на скриншоте ниже.
Примечание : если у вас откроется Google, Yandex и др. с результатами поискового запроса - то наверняка вы ввели IP не в адресную строку, а в поисковую (либо вместе с IP написали какие-нибудь символы или слова).

3) Если IP указан корректно, никаких проблем с роутером и подключением нет - вы должны увидеть страничку с (как у меня на рисунке ниже).
В некоторых случаях перед входом необходимо будет указать логин и пароль - попробуйте использовать слово admin (либо см. документацию к вашему устройству).

Важно!

Если при входе в веб-интерфейс появилось окно с просьбой указать логин и пароль (Login, Password), то попробуйте:
1. сначала в качестве логина указать admin и нажать Enter;
2. если войти не получилось, то укажите и в качестве логина, и в качестве пароля admin и нажмите Enter;
Вариант 2
1) Если вы пользуетесь современной ОС Windows 8/10 - то войти в роутер можно достаточно быстро, воспользовавшись проводником (при условии, что не были изменены настройки сетевых подключений) .
Откройте любую из папок на диске и кликните в левой части окна по вкладке "Сеть" . В подразделе "Сетевая инфраструктура" должно появиться устройство "Wireless... Router" (см. скрин ниже).
Кликните по нему правой кнопкой мышки и перейдите по ссылке "Просмотр веб-страницы устройства" .


Из-за чего не получается войти в настройки роутера
Роутер не подключен к компьютеру/ноутбуку
И так, важный момент : чтобы войти в настройки роутера - ваш компьютер/ноутбук должен быть к нему подключен! Причем, желательно чтобы это подключение было не по Wi-Fi, а с помощью сетевого кабеля (обычно, такой всегда идет в комплекте к роутеру).

Типовой маршрутизатор - вид сзади
Обратите также внимание на сам роутер: моргают ли на нем светодиоды?! Если ни один из них не горит - скорее всего устройство просто выключено (или есть неисправность).
Еще один важный момент : при подключении сетевого кабеля от роутера к ПК (ноутбуку), либо подключении к Wi-Fi сети, у вас в трее Windows должен загореться значок сети (скорее всего он будет с восклицательным знаком "Без доступа к интернету" , так как доступ к интернету настраивается после, в роутере...) .

Подключение к Wi-Fi выполнено
Если же Windows ВООБЩЕ никак не реагирует на подключение/отключение сетевого кабеля от роутера, и в трее горит на красный крестик - налицо проблема либо с сетевой картой компьютера (драйвера, тех. неисправность, устройство выключено и пр.) , либо с роутером.

В помощь!
Что делать, если нет сетевого подключения, Windows сообщает, что кабель не подключен (но это не так!) -
Неправильный IP-адрес настроек роутера
Как бы это странно не звучало, но в попытках зайти по адресу 192.168.1.1 (который является в большинстве случаев адресом по умолчанию для входа в настройки роутера) , возможно, Вы упускаете главное! У некоторых моделей роутеров адрес для входа - несколько отличный от этого (прим.: встречаются также 192.168.1.1 и 192.168.10.1) .
Вообще, информацию о IP, чаще всего, можно найти прямо на корпусе устройства (обычно есть наклейка с тыльной стороны корпуса). Например, на рисунке ниже показан роутер D-link, у которого адрес для входа в настройки 192.168.0.1 !
Будьте внимательны, вот так вот из-за одной цифры можно просидеть весь вечер перед монитором 👀

Роутер D-Link - наклейка на корпусе: адрес для входа в настройки - 192.168.0.1
Кстати, обратите внимание, что помимо адреса, на таких наклейках также указывается пароль и логин для доступа к веб-интерфейсу устройства.
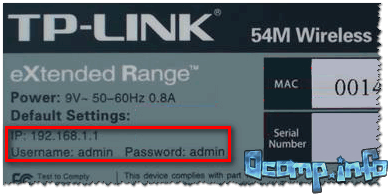
Примечание!
Так же подобная информация о адресе страницы настроек роутера всегда указывается в документах, которые шли вместе с ним. Причем, в руководстве так же указаны пароль и логин для доступа (как правило они совпадают: admin/admin) .
Стоит отметить еще один момент : IP-адрес веб-интерфейса роутера можно узнать с помощью (актуально, если вы подключены к роутеру).
Используйте простую команду ipconfig (пример ниже).

Среди появившихся параметров сети, найдите свое подключение и посмотрите строку . Именно в ней и будет значится искомый нами IP.

Некорректные настройки маршрутизатора
Может так быть, что заводские настройки роутера (прим. : те, которые показаны на наклейке, или отражены в документах к устройству) могли быть кем-то поменяны (например, продавцами в магазине 👀). В таком случае хорошим вариантом будет сбросить настройки.
Для сброса настроек на всех типовых маршрутизаторах с задней стороны корпуса, рядом с сетевыми портами, есть небольшая кнопка - часто, она помечается как Reset . Эту кнопку необходимо зажать на 5-10 секунд (обычно используют карандаш или ручку).
После того, как настройки будут сброшены, попытайтесь снова войти по 192.168.1.1.

Кнопка сброса настроек маршрутизатора
В помощь!
Как сбросить настройки роутера [восстановление заводских настроек] -
В браузере включен VPN, турбо-режим и пр.
Некоторые настройки браузера (а так же и его плагины) могут не позволять открывать некоторые локальные адреса (в том числе и веб-интерфейс роутера). Например, режимы турбо или , которые направлены на безопасность и ускорение работы браузера, не дадут вам войти в настройки роутера!
Такие режимы есть во многих браузерах: например, в Opera или Яндекс-браузере (чтобы отключить подобные опции, достаточно открыть меню настроек).

Был изменен файл hosts
Hosts - это системный файл в Windows, при изменении которого, можно перенаправить браузер совсем на другой адрес (т.е. вы будете пытаться зайти на 192.168.1.1, а по факту будет открываться совсем другая страничка, возможно, которая даже не существует!).
Обычно, подобный файл пользователи могут поменять по неосторожности, либо это делают за них вирусы. Как бы там ни было, при наличии проблемы со входом в настройки роутера - рекомендую восстановить файл hosts .
Как восстановить файл hosts (способ актуален даже при вирусном заражении):
- Сначала необходимо скачать антивирусную утилиту AVZ - см. здесь:
- Далее запустить ее, и нажать по меню "Файл/Восстановление системы" ;
- Затем в списке отметить опцию "Очистка файла hosts" , и нажать кнопку "Выполнить отмеченные операции " (см. рисунок ниже).
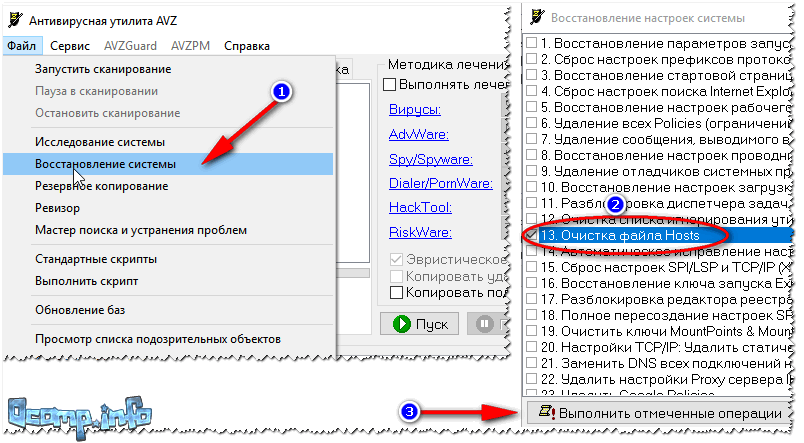

Брандмауэр или антивирус блокирует соединение
Некоторые антивирусы могут блокировать доступ к настройкам роутера в целях безопасности. Например, подобное делал Norton Antivirus при выставлении максимального уровня безопасности.
Поэтому на время диагностики и поиска причины проблем - рекомендую отключить на время антивирус. Дабы в современных программах делается это 2-кликами мышки (пример на AVAST приведен ниже).

Что касается брандмауэра - то эта специальная программа защищает систему при работе в сети (блокирует доступ к портам для нежелательных приложений). Причем, если вы не устанавливали никакие антивирусные утилиты - то у вас почти наверняка включен брандмауэр, встроенный в Windows. И он вполне может "не пускать" на 192.168.1.1...
Как отключить брандмауэр в Windows:
- Нажать сочетание кнопок WIN+R , ввести команду firewall.cpl и нажать Enter (так быстрее, чем через панель управления) ;
- Затем в колонке слева нужно открыть ссылку "Включение и отключение брандмауэра в Windows " (см. рисунок ниже).


После, сохраните измененные параметры и попробуйте снова войти в настройки роутера.
Не установлено автоматическое получение IP и DNS
Нередко причина невозможности войти в настройки роутера кроется в заданных настройках сетевого подключения (например, часто они остаются для старого оборудования).
Чтобы проверить и изменить эти параметры, необходимо:
- нажать Win+R , чтобы появилось окно "Выполнить" ;
- ввести в строку "Открыть" команду ncpa.cpl и нажать OK;
- далее вы увидите окно со всеми сетевыми подключениями (его, кстати, можно открыть через Windows);
- в этом окне нужно открыть свойства текущего подключения (если используете Wi-Fi - то его название обычно "Беспроводная сеть" , если роутер подключен через сетевой кабель - то название будет "Подключение по локальной сети" , либо "Ethernet" , как у меня на рисунке ниже) ;

- Получать IP-адрес автоматически;
- Получать адрес DNS-сервера автоматически.
Сохраните настройки и перезагрузите компьютер. Затем попробуйте снова войти в настройки роутера.
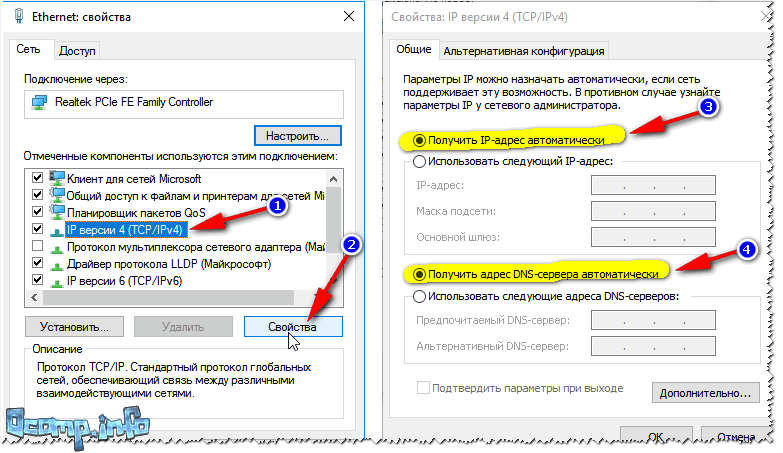
Свойства IP версии 4 (TCP/IPv4)
На этом откланиваюсь, надеюсь мои скромные советы помогут вам настроить работу маршрутизатора.
Эту инструкцию я постарался сделать как можно проще, чтобы объяснить новичкам в сетях как зайти в настройки роутера используя его IP-адрес 192.168.1.1. Она будет актуальная при настройке маршрутизаторов Asus, Zyxel, TP-Link,Tenda а так же фирменных роутеров Ростелеком, Дом.ру, ТТК и Билайн. Она не менее полезна и для более уверенных пользователей ПК, которые хотят повысить свой уровень знаний в области сетевых технологий, либо испытывают сложности с доступом в настроечный интерфейс роутера через Айпи или .
Внимание!
Эта вставка для «самых маленьких» в IT. Опытные могут смело её пропускать!
Дело в том, что этот маленький прибор с антеннками и подключенными к нему проводами, который раздаёт Интернет на Ваш ноутбук, телевизор и телевизор, называется маршрутизатор или, как его принято называть в народе роутер (router в переводе с английского языка так и означает «Маршрутизатор»). Внутри этой коробочки есть свой процессор, оперативная память и даже своя операционная система, как правило, на базе Linux. Она ещё называется «прошивка». Её надо регулярно обновлять и перед использованием надо предварительно настроить. Так как роутер имеет Ethernet-порты и точку доступа WiFi, то есть это сетевое устройство, то у него есть и свой локальный адрес — обычно это IP 192.168.1.1. При входе требуется авторизация, где нужно указать логин и пароль. Обычно используется пароль – admin
и логин – admin
. Но не всегда!
Некоторые производители используют по умолчанию иной локальный IP-адрес для входа в панель управления. Яркий пример — роутер Xiaomi с адресом 192.168.31.1, на Huawei используется 192.168.100.1, на Belkin прописан 192.168.2.1, а у MikroTik айпи 192.168.88.1. Так же могут отличаться заводские login и password. В качестве подсказки для пользователя, производитель обычно клеит на свои гаджеты специальные наклейки, в которых прописаны все параметры доступа. Найти её можно, перевернув маршрутизатор «вверх тормашками». А если он не лежит, а стоит вертикально, то стикер обычно приклеен на задней части корпуса.
И вот тут у пользователей могут возникнуть различные проблемы с которыми они иногда не могут самостоятельно справиться. Давайте подробно обсудим все возникающие проблемы с доступом на роутер и способы их решения.
Вход в настройки через 192.168.1.1
Для того, чтобы зайти в веб-интерфейс сетевого устройства, Вам в любом случае понадобится компьютер или ноутбук. Так же, можно зайти и с планшета или телефона — как это сделать я расскажу немного попозже. Есть ещё одна веская причина использовать в этих целях ПК — сайт роутера плохо оптимизирован под мобильные устройства. К тому же не на всех моделях можно подцепиться к WiFi предварительно его не настроив.
Для примера покажу как это обычно делаю я на своём ноутбуке с Windows 10. Подключаюсь к устройству с помощью сетевого кабеля, затем открываю браузер и ввожу адрес или http://192.168.1.1 и жму на клавиатуре кнопку Enter. Вот таким образом:
Если нет никаких проблем с оборудованием и Вы правильно ввели адрес роутера, то должна появится страница авторизации, в которой будут поля для ввода логина и пароля.
А вот если вдруг появляется страница поисковой системы Google или Яндекс, то в этом случае надо во первых убедиться, что IP маршрутизатора вы вводите именно в адресной стоке, а не в строке поиска, которая есть на дополнительных панелях расширения. Если вдруг не получается всё равно — попробуйте открыть через другой браузер. Лучше всего подходит для этого Chrome.
Вводим в поле логина имя пользователя — обычно admin, в поле для пароля, соответственно пароль. Если Вы не знаете их, то посмотреть так же можно на наклейке, приклеенной на корпусе. Тут, правда, надо учесть, что сейчас пароль Администратора меняется при первой настройке маршрутизатора. Если Вы его забыли, то поможет только сброс настроек кнопкой «Ресет».
Если же проблем никаких нет и всё выполнено верно, то Вам откроется личный кабинет роутера. Это не совсем правильное название, но нам это суть важно — личный кабинет, сайт роутера или веб-интерфейс. Важно понимать, что это интерфейс настройки аппарата:
К сожалению не всегда удаётся дойти до этого момента, так как перед этим появляются различные ошибки, препятствующие этому. Да даже если и удалось дойти до авторизации, то совсем не факт, что логин и пароль «admin / admin» подойдут!!! Давайте рассмотрим самые неприятные ситуации!
Личный кабинет роутера не открывается!
Сайт для настройки модема или маршрутизатора, который многие пользователи предпочитают называть как «Личный кабинет роутера», по правильному называется Веб-интерфейс сетевого устройства . Он представляет собой набор HTML-страничек, на которых собраны все необходимые параметры, позволяющие полностью раскрыть потенциал устройства и сконфигурировать его под требования оконечной сети. Как уже было сказано выше, для того, чтобы на него зайти, надо в браузере ввести Ай-Пи девайса — http://192.168.1.1 — и нажать на клавиатуре клавишу Enter:
Внимание! В адресе не надо вводить www. или доменную зону (например, .ru, .com и т.п.) Это не сайт в интернете, это страница на локальном веб-сервере, который работает на Вашем модеме или маршрутизаторе. Достаточно просто сделать так как на картинке выше.
Теперь давайте поговорим о самых часто встречающихся сложностях, поджидающих неопытного пользователя. Самая первая и частая проблема про попытке попасть на роутер через 192.168.1.1 (вход на TP-Link, Zyxel Keenetic и ASUS) — это ошибка «Не удаётся получить доступ к сайту». Это не обязательно неисправность устройства (хотя и такое случается). Причиной её может быть как простой сбой работы, так и неправильные настройки.
Что делать и как исправить эту ошибку?! Давайте разбираться!
1. Ошибки при вводе адреса 192.168.1.1
По статистике, более чем 50% сложностей с доступом на модем либо маршрутизатор связаны с неправильно введённым IP-адрес, который операционной системной не распознаётся, либо распознаётся, но не верно. Во-первых, многие юзеры по ошибке указывают неправильный протокол — вместо обычного HTTP, прописывают защищённый вариант HTTPS.
Тут нужно иметь ввиду, что http://192.168.1.1
и https://192.168.1.1
— это совершенно разные сайты. А так как на веб-сервере маршрутизатора есть только вариант, доступный по обычному протоколу http, то откроется только он. Защищённый вариант (через https://
) будет недоступен и будет выдаваться ошибка «Не удаётся получить доступ к сайту».
Исключение составляют Вай-Фай маршрутизаторы UbiQuity AirRouter
Точно такой же результат будет, если Вы укажите перед Ай-Пи привычный индекс www, привычный для сайтов в Интернете — , либо ещё интереснее — укажите доменную зону — или Дело в том, что веб-конфигуратора роутера крутиться на веб-сервере, который работает на самом роутере. Это не сайт в Интернете! А значит и направлять туда браузер, указывая «www.» или «.com» не нужно! Как не нужно указывать и протокол http:// — Вам достаточно просто ввести один адрес — и нажать кнопку Enter на клавиатуре. И всё!
2. Проблемы с браузером
Эта причина встречается, как правило, на старых компах и ноутах, где Windows стоит уже достаточно долго, кеш и куки браузера завалены разным мусором по полной, установлена куча разных расширений и т.п. В таком случае не стоит удивляться возникшим проблемам с доступом на маршрутизатор. Решений несколько.
Первый — попробуйте другой браузер: Оперу, Фаерфокс, Експлорер или Эдж.
Второй — почистите свой Интернет обозреватель от мусора. Для примера приведу самый популярный браузер — Google Chrome. Заходим в настройки приложения и находим раздел «Личные данные»:
Нажмите кнопку «Очистить историю». Появится вот такое окно:
Выбираем период «За всё время». Ставим галочки на «Файлы Cookie», а так же на «Изображения и другие файлы в кеше». Нажимаем кнопку «Очистить историю». Пробуем попасть в роутер. http://192.168.1.1 не открывается?! Тогда можно попробовать выполнить полный сброс настроек Хрома. Для этого прокручиваем страничку дополнительных параметров приложения до самого конца, пока не появится кнопка «Сброс настроек».
После этого все пользовательские настройки программы будут удалены, лишние расширения отключены. Вы получите такой браузер, каким он был при первоначальной установке.
Режим Инкогнито
Третий вариант, который подойдёт в том случае, если надо зайти на 192.168.1.1, но Вы не хотите сбрасывать параметры Интернет-обозревателя — это использовать приватный режим «Инкогнито», который есть в Хроме и других приложениях на его платформе. Чтобы им воспользоваться, откройте главное меню приложения:
В меню надо выбрать пункт «Новое окно в режиме инкогнито».
После этого браузер откроет ещё одно, новое окно в темно-серых тонах.
В этом режиме не используется ни кеш, ни куки-файлы браузера. Установленные расширения так же не будут влиять на открываемые сайт. Вводим адрес http://192.168.1.1
и смотрим на результат: получается зайти на роутер Keenetic, ASUS или TP-Link.
Если и это не поможет — тогда нужно переходить к проверке настроек операционной системы.
3. Отключаем прокси
Причиной того, что IP 192.168.1.1 Вашего модема или маршрутизатора недоступен, может быть и активные настройки Прокси — специального сервера, через который организован доступ в Интернет. Например, вы перешли от одного провайдера к другому, или переехали в другую квартиру и подключились к новому провайдеру. А оставшаяся старая конфигурация только будет мешать.
Чтобы проверить этот момент — зайдите в параметры Windows 10 и выберите раздел «Сеть и Интернет»:
В открывшемся меню заходим в подраздел Прокси, находим переключатель «Использовать прокси-сервер» и передвигаем его в положение «Откл».
Снова проверяем доступность гаджета.
4. Отключаем антивирус и Файрвол
Не стоит забывать и о том, что источником проблем с входом на роутер может стать излишне активная работа антивирусного ПО — сетевой экран антивируса или брандмауэр (файрвол). Подозрительная активность из внешней сети или неправильный пакет могут стать причиной того, что сетевой экран заблокирует возможность через IP 192.168.1.1 войти в роутер, либо вообще всю подсеть или само подключение.
Чтобы выявить и исключить такой вариант развития событий — стоит попробовать временно выключить систему безопасности и попробовать зайти на роутер. Если это получится сделать после деактивации антивируса, то нужно внимательно изучать правила пакетного фильтра и искать то, которое блокирует доступ в сеть 192.168.1.0.
Настройка входа 192.168.1.1 в Windows
Если у Вас будет неправильно выполнена настройка сетевой карты компьютера, то вход на роутер через 192.168.1.1 admin/admin у вас будет так же недоступен. Поэтому, если перечисленные методы не помогли — стоит взяться за настройку адаптера, вернее — Протокола Интернета версии 4 (TCP\IPv4) . Для этого открываем Параметры Windows 10 заходим в раздел «Сеть и Интернет».
В меню слева выбираем подраздел «Ethernet». Здесь справа надо кликнуть на ссылку «Настройка параметров адаптера». Откроется список сетевых подключений, где надо выбрать тот, через который подключен модем или WiFi роутер.
Для начала попробуем его просто перезапустить — кликаем по адаптеру правой кнопкой и выбираем пункт «Отключить», а затем — «Включить».
Если не помогло, тогда переходим к настройке Протокола TCP/IP. Для этого кликаем на подключении правой кнопкой и выбираем пункт меню «Свойства».
В появившемся окне надо дважды кликнуть левой кнопкой мыши по сточке «IP версии 4 (TCP/IPv4)» чтобы открылось окно свойств протокола. Если там что-либо прописано, то сначала попробуйте всё это сбросить и поставить автоматическое получение адресов.
Для этого поставьте флажки «Получить IP-адрес автоматически». Для DNS то же самое. Проверяем вход в личный кабинет 192.168.1.1. Недоступен? Тогда пробуем прописать Ай-Пи статически:
Ставим флажок «Использовать следующий адрес» и прописываем параметры:
IP-адрес - 192.168.1.2 Маска подсети - 255.255.255.0 Основной шлюз - 192.168.1.1 Предпочитаемый DNS-сервер - 192.168.1.1
Нажимаем на кнопку «ОК». Если Windows 10 начнёт ругаться, что обнаружен конфликт IP-адресов в сети — снова откройте параметры протокола и измените Ай-Пи на иной в этой же подсети 192.168.1.0-254. Я обычно ставлю где-то в конце — 192.168.1.250.
Делаем сброс протокола TCP/IP
В тех случаях, когда ничего не помогает и в личный кабинет роутера по прежнему зайти не получается — можно попробовать сбросить параметры протокола TCP/IP в Windows 10. Для начала сбросим параметры всех основных сетевых протоколов Windows, чтобы исключить возможные проблемы. Делается это через командную строку. Кликаем на кнопку Пуск правой кнопкой мыши и в появившемся контекстном меню выбираем пункт «Командная строка (администратор)»:
После того, как параметры протоколов будут сброшены к начальному состоянию, можно снова пробовать зайти на 192.168.1.1 admin.
Не подходит пароль и логин admin на 192.168.1.1
Рассмотрим ещё одну «сторону медали», а именно — когда сам личный кабинет роутера доступен, но при попытке вести на 192.168.1.1 логин admin и пароль admin — устройство ругается на неправильные данные (Bad login, Wrong password и т.п.) Как быть в этом случае?
Сначала ещё раз посмотрите что указано в наклейке на роутере, там же, где указан IP-адрес — точно ли там указаны логин и пароль admin / admin на вход. Если да, то либо пароль на вход был изменён ранее и теперь, раз Вы его не знаете, остаётся только делать полный сброс настроек роутера способом который я показал чуть выше — через кнопку Ресет. Если же там ничего не написано, то сейчас я приведу небольшую шпаргалку по логинам и паролям, которые используются на роутера:
| Модель: | Логин: | Пароль: |
| ASUS — router.asus.com
RT-N10, RT-N11P, RT-N12,RT-N14U,RT-G32, RT-AC51U,RT-N56U, и т.п. |
admin | admin |
| Zyxel — my.keenetic.net
Keenetic II, Keenetic III, Lite, Viva, Giga, Ultra, Extra, Start, 4G |
admin | 1234 |
| D-Link
DSL-2640U, DSL-2650U, DSL-2670U |
admin | admin |
| Acorp
Sprinter,W422G, WR-150N, WR-300N |
Admin | Admin |
| Huawei
WS319,WS325,WS330,WS550 |
admin | admin |
| Netgear — routerlogin.net
JWNR2000-100,JWNR2000-200,JWNR2010,R6100-100,WNDR3400,R6200,R6400-100 |
admin | admin |
| Netis — netis.cc
WF2411E,WF2419E,WF2409F,WF2710 |
admin | admin |
| Totolink N150RT,N300RT | admin | admin |
| Tp-Link — tplinklogin.net, tplinkwifi.net, tplinkextender.net
TL-WR740ND,TL-WR741ND,TL-WR840ND,TL-WR841ND,TL-WR940N 450M, TL-WR941ND,TL-WR1045ND,Archer C20,Archer C50,Archer C2,C9 |
admin | admin |
| UbiQuity AirRouter,AirRouter-HP | ubnt | ubnt |
| ZTE H108N(Ростелеком, Дом.ру),H118N(Ростелеком, Дом.ру),E5501,MF283 | admin | admin |
Сброс настроек роутера к заводским параметрам
Если опять появляется ошибка «Не удаётся получить доступ к сайту», то тогда надо попробовать сбросить роутер к заводским настройкам.
Для этих целей у каждого модема, роутера или GPON ONT маршрутизатора есть специальная кнопка «Reset», расположенная на задней части корпуса. Чтобы её нажать — надо воспользоваться скрепкой, зубочисткой или стержнем от шариковой ручки. На включенном устройстве нажимаем на кнопочку и держим её нажатой 10-15 секунд. После этого ждём ещё пару минут, пока оно не перезагрузится и снова пробуем войти в веб-конфигуратор.