Создание точки восстановления системы в ручную. Создание точки восстановления системы в ручную Как создать точку восстановления windows 7
Восстановление системы играет немаловажную роль. При помощи этой функции, компьютер можно привести в рабочее состояние после критических системных сбоев. Например, если пользователь обновил драйвер, выставил настройки или установил программу, после чего система стала работать нестабильно, (или вовсе ОС перестала загружаться) восстановление поможет исправить критические ошибки. Windows 7 специально для этих целей регулярно создает точки восстановления, чтобы любой мог в определенный момент воспользоваться инструментом возврата настроек ОС до рабочего состояния. Но, лучше всего знать, как создать точку восстановления в ОС Windows 7 самостоятельно, чтобы вернуть систему в состояние, когда она работала в оптимальном режиме. Эта процедура занимает считанные минуты, но этот шаг позволит сэкономить часы для переустановки операционной системы, если она перестала полностью загружаться или ничего уже не удается исправить в настройках.
Самостоятельное создание точки восстановления
Следует сразу же сказать, что подобная процедура выполняется одинаково для Windows 7, 8, 8.1, 10 и эта инструкция будет полезна для каждого, какая бы ОС не была установлена.
Итак, для выполнения этой операции, выполните следующие действия:
- кликните комбинацию кнопок Win+R для вызова окна «Выполнить» и введите control /name microsoft.system (альтернативой этой операции может служить нажатие ПКМ по «Мой компьютер» и выбор строки «Свойства»);
- перейдите по ссылке «Защита системы»;
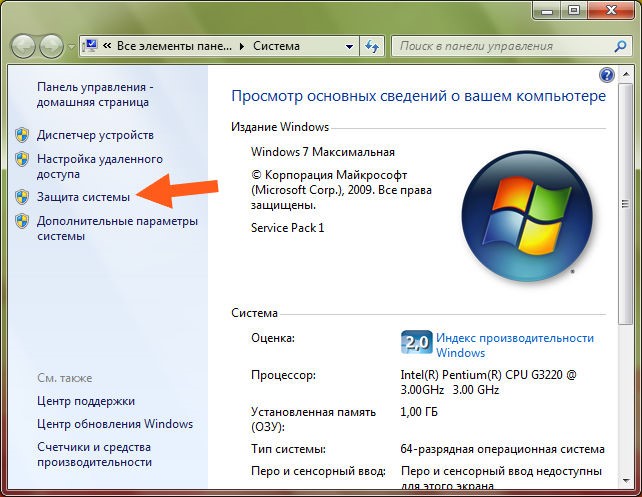
- в очередном отобразившемся окне нужно кликнуть на вкладку «Защита системы» для отображения допустимых настроек;

- в поле доступных дисков обязательно выберите именно тот, на котором установлена Ваша текущая ОС (некоторые пользователи параллельно устанавливают несколько операционок, которые могут быть размещены на разных дисках, но по умолчанию, Windows самостоятельно определяет в какой именно раздел нужно выбрать);
- в новом окне, ОС попросит пользователя задать уникальное имя для точки восстановления, введите его;
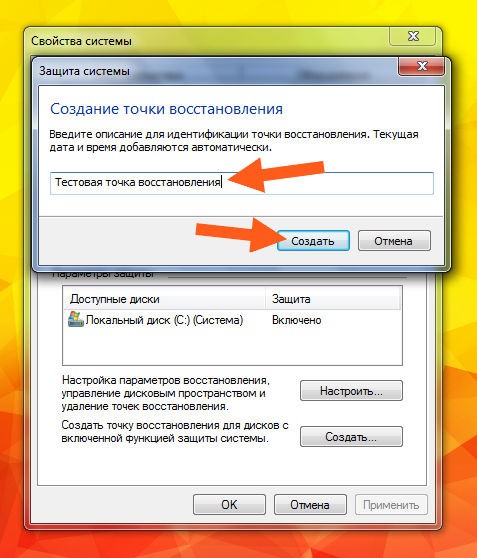
- после нажатия на кнопку «Создать», процесс будет запущен;

- если все прошло успешно, система уведомит, что операция завершена.

Если точка восстановления создана, немаловажно знать, как можно с ее помощью выполнить откат настроек и привести ОС в рабочее состояние. Для этого:
- в окне «Выполнить» (вызывается при помощи команды Win+R) вводим команду control /name microsoft.system;

- перейдите на вкладку «Защита системы» и кликните кнопку «Восстановление»;

- в новом окошке будет предоставлена возможность выбора оптимальной точки восстановления (определяется системой), либо самостоятельного определения этого параметра;

- в отобразившемся списке выберите созданную точку восстановления Вашими усилиями (если ее нет, установите галочку на пункте «Показать другие точки восстановления») и нажмите «Далее»;

- после нажатия «Готово» и подтверждения проведения данной процедуры, инструмент восстановления начнет работу.



После выполнения процедуры, на рабочем столе Вы увидите сообщение, в котором будет указано, все прошло успешно, а пользовательские документы не были удалены.

Эти несложные действия помогут сэкономить много времени при полной переустановке ОС и вернуть оптимальные настройки, которые гарантируют стабильность работы и максимальную эффективность.
Следует еще отметить и тот факт, что эту точку восстановления можно использовать тогда, когда ОС перестала и вовсе загружаться. Запустите процесс установки ОС при помощи установочного диска или флешки, и на определенном шаге выберите восстановление, вместо полной переустановки.
Вконтакте
Восстановление системы – критически важная функция ОС семейства Windows, позволяющая возвращать систему к работоспособному состоянию путём отката к ранее сохраненной резервной копии. Она называется точкой отката или восстановления и представляет собой снимок системного реестра, некоторых системных файлов и установленных/удаляемых программ перед их деинсталляцией или установкой соответственно.
Точки отката создаются в автоматическом режиме самой Windows 7 перед внесением изменений в системный реестр (инсталляция ПО, обновлений, драйверов без подписи) или вручную самим пользователем в удобный для него момент. Откат – замена текущих системных файлов, файлов реестра и приложений на исходные, хранимые в резервной копии. Многим интересно, где хранятся эти резервные копии. Физически они располагаются в подкаталогах папки System Volume Information в корне раздела, для которого функция защиты активирована.
Для доступа к этому каталогу необходимы привилегии администратора, хотя ничего интересного для юзера в нём нет.
Прежде чем рассмотреть, как в Виндовс 7 создать точку восстановления, научимся активировать функцию защиты системы, ведь во многих сборках Windows 7 (а большинство юзеров предпочитают пользоваться ими вместо оригинальных копий ОС) она выключена с целью экономии дискового пространства и прочих ресурсов.
Создание точки отката невозможно при выключенной защите системы для определённого тома. Обычно её включают только для системного раздела, ведь резервные копии не затрагивают пользовательских данных (игры, мультимедийные и текстовые файлы, архивы). Да, точки отката следует создавать для каждого раздела отдельно. В основном их делают только для системного диска, но, если приложения устанавливаются на иной том, стоит включить защиту системы и для него.
- Открываем контекстное меню директории «Мой компьютер» и кликаем «Свойства» в выпавшем меню.
- В окне «Система» щелкаем по ссылке «Защита системы», которая расположена в вертикальном меню слева.

Второй способ вызвать этот элемент интерфейса осуществляется посредством панели управления, что немногим дольше.
- Вызываем её и переходим в раздел «Система и безопасность», если просмотр элементов панели переключен на «Категория».

- Щелкаем по пиктограмме или надписи, показанной на скриншоте, и попадаем в известное окно.

В случае визуализации объектов панели управления в виде значков, иконка апплета находится в её главном окне.

- В открывшейся вкладке выбираем нужный диск (как правило, это системный том) и кликаем «Настроить».

- Переносим чекбокс в нужное положение:
- Восстановить параметры системы и прежние версии файлов;
- Восстановить прежние версии файлов – системные настройки затронуты не будут.

- Ниже при помощи ползунка «Используется сейчас» задаём максимальный объем дисковой памяти выбранного тома, что будет использоваться для хранения резервных копий.
По достижении предела указанного объема самые старые точки будут затираться.
Кнопка «Удалить» осуществит удаление всех добавленных ранее резервных копий для текущего диска.
- Кликаем «ОК».
Как создать контрольную точку
Сделать снимок системных настроек вручную не сложнее, чем активировать функцию создания точек реанимации. Управление точками возобновления в Windows 7 осуществляется тремя способами.
- Через Пуск – идём в «Стандартные», затем в каталог «Служебные».
- Через свойства системы, как это показано в предыдущем разделе.
- Через поиск меню «Пуск».

- В открывшемся окне щелкаем «Создать».
- В текстовом поле следует задать имя точки отката, по которому сможете понять причину и условия её создания, после чего жмем Ввод .

- Ждём завершения процесса копирования файлов реестра.

- В диалоговом окне с информацией об успешном завершении операции кликаем «Закрыть».

Откат состояния системы
Произошел сбой или после инсталляции чего-либо появились ошибки? Пришло время воспользоваться функцией возврата Виндовс 7 к ранее сохраненному состоянию.
- Вызываем окно «Защита системы» любым удобным способом.
Быстрее всего сделать это через диалог «Выполнить».
- Открываем его посредством комбинации Win + R или ссылки в Пуске.
- Вводим и выполняем команду «rstrui» для вызова диалога управления.

- В первом окне знакомимся со сведениями программы и жмем «Далее».

- Выбираем точку отката.

- Дабы найти последнюю резервную копию, затрагивающую тот или иной драйвер или приложение, щелкаем «Поиск затрагиваемых программ»
- После завершения поиска в окне отобразится перечень восстанавливаемого программного обеспечения.

- Кликаем «Далее».
- В последнем окне щелкаем «Готово», проверив параметры отката.

- В окне с предупреждением жмём Ввод и дожидаемся выполнения отката с перезагрузкой системы.

Если вдруг операционная система не запускается после установки чего-либо или изменения системных параметров, её можно откатить при помощи диска/флешки с установочным дистрибутивом Windows 7.
- Загружаемся с носителя, указав USB или CD/DVD в качестве источника загрузки в boot-меню.
- Выбираем язык интерфейса, а в окне с кнопкой «Установить» кликаем «Восстановление системы».

- Опять щелкаем по той же ссылке.
Все дальнейшие действия ничем не отличаются от приведённых в инструкции выше.
Давайте рассмотрим, как в Windows 7 создать точку восстановления. Также следует разобраться, как отключить соответствующий режим. Благодаря такому подходу в случае непредвиденной ситуации вы сможете вернуться к заданным ранее настройкам.
Как в Windows 7 создать точку восстановления и восстановить систему
Начнем с уточнения о том, что представляет собой Это функция, позволяющая сделать точку восстановления Windows 7. Когда восстановление активно, в автоматическом режиме перед установкой драйверов либо программ, а также через установленный промежуток времени на компьютере создается копия наиболее важных системных материалов и настроек.
Отметим, что создать Windows 7 вы можете вручную. Как это сделать, далее обсудим подробнее. У вас может возникнуть вопрос - для чего происходит создание точки восстановления Windows 7? Следует заметить, что речь идет об очень полезной функции. В случае если появляется определенная проблема в процессе загрузки компьютера, можно сделать полный или частичный откат системы.
Иначе говоря, можно произвести восстановление системных файлов, используя восстановление контрольной точки Windows 7, созданной, например, пару дней назад, в то время, когда компьютер отлично работал.
Указанное решение сэкономит ваше время, а в отдельных случаях может даже сберечь деньги. Рекомендуем включить функцию восстановления и при необходимости вручную создавать точки.
Как в Windows 7 создать точку восстановления и активировать процесс
Для начала давайте проверим настройки, скорее всего, изначально у вас все необходимые функции включены. Нажмите правой кнопкой на «Компьютер» и выберите «Свойства». Далее справа воспользуйтесь «Дополнительными параметрами системы», после чего в возникшем окне перейдите к вкладке «Защита системы».

В случае если в параметрах защиты напротив одного (как минимум) локального диска стоит отметка «Включено», значит, функция восстановления системы включена, и точка восстановления Windows 7 будет создана. Однако если повсюду написано «Отключено», указанную выше функцию нужно включить. С этой целью укажите один из перечисленных локальных дисков, после чего нажмите кнопку «Настроить».
Можете, к примеру, выбрать раздел, в котором у вас наибольшее количество памяти. Откроется окно, и в нем нужно указать на «Восстановление параметров системы». Далее ниже при помощи ползунка укажите максимальный объем пространства на жестком диске, которое вы желаете выделить для создания точек восстановления. Во время создания новых точек старые будут удаляться. Нажимаем «Применить». После этого система вам сообщит, что восстановление включено. Это означает, что при возникновении проблемы с персональным компьютером вам будет доступна возможность восстановить Windows, даже если система не загружается.
Отключение восстановления системы
В случае если вы желаете отключить это сделать можно без особого труда. Укажите локальный диск с включенным восстановлением и нажмите «Настроить». Отметим, что точка восстановления системы Windows 7 также может исчезнуть по вашему желанию.

В открывшемся окне следует просто установить метку около пункта, который отключает защиту системы, а после нажать «Применить». Вы увидите особое предупреждение, в нем следует нажать кнопку «Да». Таким образом, восстановление системы будет отключено.
Создание точки восстановления вручную
Помните, что создавать точку восстановления следует перед установкой определенных программ либо перед внесением значительных изменений в настройки. Если вы по определенным причинам не уверены в «безвредности» ваших действий, лучше создайте точку восстановления, чтобы иметь возможность совершить возвращение параметров системы в исходное положение.

Чтобы вручную создать точку, нужно активное состояние восстановления системы. Необходимо перейти к свойствам системы, переключиться на вкладку под названием «Защита системы». Нажать кнопку «Создать». Далее введите название точки восстановления. Следует немного подождать, для того чтобы система завершила настройку. Нажмите кнопку «Закрыть». Вот все и готово, можете смело устанавливать новый драйвер или программу.
Восстановление системы «Восьмой версии»
Если говорить о средствах восстановления данной операционной системы, то прежде всего необходимо произвести первоначальную настройку защиты. Убедитесь, что активировано восстановление системы для раздела, поместившего файлы Windows (обычно - «Диск C»). Укажите объём пространства, который необходим для работы «Защиты системы».

Стоит отметить, что в данной системе появилась возможность восстановления с помощью специально созданного для этих целей диска либо установочного CD. Также вы можете восстановить Windows 8, не удаляя пользовательские файлы. При этом запустить специальную программу, предназначенную для указанной цели, можно непосредственно в работающей системе либо в том случае, когда Windows 8 загружаться отказывается.
Образы для восстановления
Подчеркнем, что средствами системы вы можете создать 2 образа восстановления. Первый работает с программой «Refresh». В случае использования данного средства происходит процедура полного восстановления Windows 8, личные файлы не будут тронуты, но установленные программы удалятся, а системные настройки сбросятся на изначальные.
Если вы решите создать образ при помощи командной строки, «Refresh» будет применять для восстановления именно этот образ, и не станет нуждаться в установочном диске Windows 8. В данном случае установленные вами системные настройки и программы сброшены не будут. Они возвратятся к состоянию, актуальному на момент создания данного образа.

Образ, созданный указанным методом, не подойдёт, если нужно произвести восстановление при полном форматировании основного раздела диска либо случайном удалении системного раздела.
Восстановление файлов
Второй способ подойдёт для создания полного резервного образа. Данное решение предполагает создание второго образа с помощью средства в Панели управления, которое называется «Восстановление файлов». Таким способом вы можете восстановить новую систему Windows полностью на пустой жёсткий диск.
На практике
Например, вы создаете образ системы Windows 8 и помешаете его на диск (D:), затем удаляете Windows 8 полностью с основного диска (C:), чтобы установить Windows 7. Попользовавшись предыдущей системой, вы понимаете, что она нравится вам не в полной мере. Далее вы без труда восстанавливайте изначальную Windows 8, которая будет включать все ваши программы и файлы.
Все это возможно благодаря заранее подготовленному образу. В новой системе изменились возможности входа в Для этого теперь существует множество способов. К примеру, переход возможен непосредственно из работающей операционной системы. Также это возможно, если вы не смогли загрузить Windows совсем.
Отметим, что возможности востановления предыдущих версий файлов, которые хорошо знакомы по системе Windows 7, были заменены особым средством по имени «История файлов».
Windows 8
Средство восстановления существенно отличается от такового на необходимо, прежде всего, включить для раздела, в который установлена система. Данная функция должна быть включена по умолчанию. Операционная система самостоятельно создаёт точку восстановления перед значимыми для нее самой событиями.

Например, указанное действие произойдет перед установкой драйвера или программы. Использование точек восстановления может помочь даже в случае заражения операционной системы вирусом.
В окне настройки выделите диск (C:) либо иной системный диск и нажмите «Настроить». Далее необходимо отметить пункт о включении защиты системы и указать параметры максимального использования пространства в пределах 15 %. Данной цифры хватит для стабильной работы функции защиты вашего системного раздела, содержащего установленную Windows 8.
Не забудьте нажать «Применить», а затем «ОК». Можете включить защиту и для иных разделов. Периодически следует самостоятельно создавать новые точки восстановления. В соответствующем разделе нажмите «Создать». Придумайте подходящее название. Ещё раз кликните «Создать» - и готово. Для применения созданной точки зайдите в «Параметры», выберите «Панель управления», далее «Восстановление», наконец, запустите восстановление системы, выбрав соответствующую функцию. Вот мы и разобрали, как в Windows 7 создать точку восстановления, а также аналогичную возможность в Windows 8.
Правильное функционирование ОС Виндовс 7 зависит от содержимых в ней реестровых файлов и сведений. При условии их удаления или повреждения, работа компьютера будет сопровождаться сбоями. Также следует ожидать таких проблем, как некорректная работа нужных программ или отсутствие возможности их загрузить, медленная работа ПК. Устранить такую проблему возможно путем возврата системы к предыдущему состоянию. Процедура восстановления системы требует применения так называемых точек восстановления. Это слепок наиболее важных для функционирования системы файлов компьютера.
Восстановление операционной системы до предыдущего состояния позволяет вернуть компьютер к тому состоянию, когда он нормально функционировал. Спровоцировать нарушения может удаление отдельных системных файлов, которые необходимы для работы той или иной программы либо решения конкретных задач. Причинами этому могут послужить:
При условии эксплуатации компьютера для работы с бухгалтерским учетом или игры в компьютерные игры, полная процедура переустановки ОС неприемлема. Ситуацию больше может осложнить тот факт, что конкретный ПК является единственным источником данных и какие-либо резервные копии отсутствуют. Тогда восстановление будет оптимальным решением, к тому же это можно сделать самостоятельно.

По своей сути процедура является защитной, поскольку позволяет сохранить важную информацию. Предусматривается несколько типов возвращения ОС в привычный режим работы:
- в автоматическом режиме («Защита системы»);
- путем загрузки последних благоприятных настроек;
- предварительный ручной бэкап.
Как правило, операционная система Windows на еженедельной основе создает точки восстановления. Также это совершается в момент установки или обновления ОС. В седьмой версии предусмотрена функция «Защита системы», которая работает по умолчанию. Однако ее применение регулируется настройками и необходимо только для локальных системных дисков. В остальном пользователь совершает настройку самостоятельно.
Обратите внимание! Для восстановления работы операционной системы создается специальная , которая является двигателем процедуры возврата.
Она выступает носителем параметров реестра и других сведений, используемых Виндовс 7. Функционирование точки является аналогичным игровому checkpoint, при условии сбоя работы OS, провоцирует перезапуск работы ПК.
Видео — Как создать точку восстановления Windows 7
Автоматический режим создания точек восстановления
Операционная система Виндовс 7 автоматически сохраняет рабочее состояние. В большинстве случаев такое происходит до установки критических обновлений, масштабных изменений в реестре, обновления драйверов, сложного программного обновления или иных операций, которые существенно влияют на функционирование OS.
Предусмотрено два способа автоматического типа:
- полный автомат – создается без уведомлений пользователя;
- полуавтомат – пользователь самостоятельно вводит наименование точки при каждом запуске системы.

Такая деятельность компьютера позволяет в любой момент воспользоваться готовыми точками восстановления, которые уже хранятся в памяти какой-то промежуток времени. Но при условии повреждения OS, когда нет сравнительно недавних сохранений, могут возникнуть затруднения, поскольку давние сохранения требуют восстановления всей системы и переустановки всех программ. Это занимает слишком много времени и не оправдывает затраченные силы. Если по умолчанию стоит отключение обновлений ОС, что делается пользователями с определенной целью, потребуется применить вариант ручной настройки.
Ручной режим создания точек восстановления: способ 1
Пользователям предоставлена возможность создавать свои точки восстановления, для чего применяются стандартные инструменты Windows. Чтобы совершить такую операцию, нужно выполнить несколько простых шагов:
- Зайдите в меню «Пуск» на своем компьютере и выберите пункт «Панель управления».

- Среди перечисленных иконок выбрать «Система».

- После перехода перед вами откроется информация об операционной системе компьютера. Слева на панели выберите пункт «Защита системы».

- Нас интересует категория «Параметры», где нужно выбрать диск, который требует восстановления. Далее переходим к настройкам.

- Выбрать требуемый вариант параметров восстановления. Их при необходимости можно вовсе отключить. Нажать «Применить», чтобы сохранились внесенные изменения.

- Как только параметры будут настроены, можно приступить к созданию точки Для этого в окне «Защита системы» нужно нажать на кнопку, расположенную внизу справа.

- Перед пользователем всплывет окно, позволяющее самостоятельно создать точку восстановления. Требуется ввести наименование с целью идентификации.

- Когда имя будет введено, нажмите на кнопку «Создать». Далее пользователю потребуется подождать какое-то время, которое необходимо для создания новой точки.

Ручное создание, способ 2
Процедура совершается также по иной методике. Подходит для тех пользователей, которые не отключали автоматическое создание точек восстановления. Здесь предусматривается еще меньше действий.

Обратите внимание! Если ранее не было созданных точек восстановления, процедура не будет совершена.
Компьютер произведет действие по тем точкам, которые были созданы в автоматическом режиме. Также предусматривается возможность выбора той точки, которая подходит пользователю. Как правило, это последняя сохраненная версия.
Иногда появляются проблемы при работе с компьютером и поэтому приходится делать точку восстановления windows 7. А как это сделать написано ниже.
Как создать точку восстановления в Windows 7
- Откройте меню Пуск. Наберите в появившемся поле для поиска объектов «создание точки восстановления». Наверху появится соответствующий пункт меню (значок с монитором и с галкой в нем). Нажмите по нему левой кнопкой мышки.
- В результате вы попадаете в «Свойства системы» , вкладка «Защита системы». Вам надо выбрать левой кнопкой мыши диск с включенной защитой и нажать первую кнопку снизу этого окна — «Создать».
- Через кнопку «настроить» можно предварительно изменить параметры защиты системы. В первую очередь надо выделить дисковое пространство под точки восстановления. Обычно 500 мегабайт хватит с лихвой на много месяцев. В меню «выше» существует возможность указать, какие системные настройки подлежат хранению в точке восстановления. Рекомендуемое значение — «Восстановить параметры системы и предыдущие версии файлов». На практике это значит, что на место важнейших измененных системных файлов возвращаются их первоначальные версии, а также производится замена «кустов реестра» на дату и время их архивирования. В качестве альтернативного решения здесь можно указать, чтобы программа восстановления сохраняла исключительно системные файлы, минуя параметры реестра или вообще отключить защиту (категорически не рекомендуется).
- Откроется диалоговое меню , где надо будет задать название точки восстановления. Лучше всего в качестве названия задать дату и текущее время. Нажимаем «OK». Далее появляется сообщение о том, что система восстановлена.
- Посмотреть вашу точку восстановления можно через кнопку «Восстановление» . В открывшемся диалоговом окне следует указать «Выбрать другую точку восстановления». Далее будет отображен полный список существующих «бэкапов», созданных как в ручном, так и в автоматическом режимах, и вы увидите в нем свою точку восстановления.