Восстановление системы через диск. Что делать, когда “Восстановление системы” в Windows не работает? С точки восстановления

Добрый день, друзья. Большинство пользователей персональных компьютеров любят поэкспериментировать над своим компьютером, устанавливают определенные программы, входят в различные настройки системы и меняют их на свой лад.
Самое опасное — это менять настройки в системном диске С. После этого компьютер может просто не включиться. Также, подобные проблемы могут возникнуть, если пользователь выключит определенные службы автозагрузки или программы автозагрузки.
Другими словами, способов сделать так, что компьютер перестанет работать в привычном вам режиме — множество. Главное запоминать, что вы проделали с системой, чтобы потом можно было изменить проделанное. Но, если вы забыли, что изменили в Windows, остаётся один реальный способ вернуть всё как было – восстановление системы.
Например, один из читателей моей группы в Facebook сделал так, что у него появился непонятный оповещатель на английском языке, который каждый час ему что-то советует.
Он не знает, как убрать этого говоруна, я посоветовал человеку просто провести восстановление системы Windows, например, вчерашним днём, до данной настройки, т.к. это самый быстрый способ устранить проблему, иначе придется потратить время на раздумья, что же собственно он наделал.
Сейчас будет рассмотрено восстановление системы Windows 7, но, я вас уверяю, в Windows 8.1 и 10 восстановление происходит похожим образом, и нет смысла рассказывать сразу про все три системы. В Windows ХР – тоже самое.
Восстановление системы Windows 7 через пуск
Итак, для этого, мы просто в строку поиска через пуск введём два слова «Восстановление системы».

Затем, нажимаем на эту команду и входим в режим восстановления. Как видно из , у меня только одна точка восстановления и мне придется довольствоваться ею. Лучше же, если их будет несколько. Как сделать несколько точек восстановления, мы рассмотрим ниже. Жмём далее.

В новом окошечке нам остаётся нажать на кнопочку «Готово» и система начнем восстанавливаться с определенной точки, в моём случае с 12.06.2016 г.

Система ещё раз вас переспросит, действительно ли вы готовы к восстановлению, произойдет перезагрузка и собственно, восстановление вашей системы.
Восстановление системы Windows 7 с командной строки
В силу ряда причин, может потребоваться произвести восстановление Windows 7 с применением командной строки. Делается это довольно просто, в уже знакомую нас строку через «Пуск» введем CMD.

Нам покажется окошко командной строки. Затем, после system 32 нам нужно ввести следующее сочетание:
rstrui . exe

Нажмем «Ввод». У нас пойдёт выполнение данной команды. После этого откроется уже знакомое нам окно восстановления системы и нам остаётся произвести действия, указанные выше.
Восстановление системы Windows 7 в безопасном режиме
Бывает так, что пользователь сделал такие действия на компьютера, что система в обычном режиме просто перестала запускаться. Теперь мы применит «Безопасный режим». Для его запуска, во время включения ПК на начальном этапе нужно держать нажатой клавишу F8 (В разных системах могут быть свои нюансы).

Загрузив ПК в этом режиме, у нас откроется командное окно (знакомое нам черное окошко). Затем, нам остаётся проделать операцию, которую мы проделали используя командную строку, т.е. введем rstrui . exe после system32. Затем, нам предложат выбрать точку восстановления и провести восстановление системы.
Восстановление системы Windows 7 без точек восстановления
Если у вас нет точек восстановления, можно провести данную операцию с помощью установочного диска. Это тот же самый диск, с помощью которого вы . Также, система Windows позволяет его записать самостоятельно в то время, когда с ней нет особых проблем. Про запись подобного диска мы поговорим в одной из следующих статей.
Итак, вставляем установочную флешку или диск и вместо строки установить, выбираем «Восстановление системы».

Далее, выберем нужную нам ОС и прейдем к параметрам восстановления. Из данного окна, можно выбрать непосредственно «Восстановление Системы» и запустить его. Можно выбрать «Командная строка». При этом, проделаем восстановление с помощью командной строки и команды rstrui . exe , которое описано выше.

Всё описанное выше невозможно, если у вас нет точки восстановления, поэтому сейчас мы рассмотрим, как её создать.
Как создать точку восстановления системы
Для создания точки восстановления через «Пуск» в строку введём «создать». Среди открывшихся команд выберем «Создание точки восстановления».

В новом окошке выбираем «Защита системы».

Далее, я бы посоветовал вам провести небольшую настройку. Для этого, выберем «Настроить». В новом окошке, я бы посоветовал отдать под восстановление системы от 5% до 7%. Сделаем это с помощью ползунка. Нажимаем «Применить», затем Ок.

Затем, в предыдущем окошке выбираем кнопку создать. В новом окошке введем имя данной точки восстановления. Можно написать просто число за данный день и нажмём создать.

У нас начинается непосредственно создание точки восстановления.

После его завершения, если мы проверим, сколько теперь точек восстановления, у вас их будет на одну больше.
Я бы вам посоветовал постоянно следить, есть ли у вас точка восстановления. Их должно быть по крайней мере две или три. На всякий случай. Это вам в будущем может сильно помочь при возникновении сложных ситуаций в системе или если вы провели настройки Windows, но они вас не устраивают и вы желаете вернуть прежние настройки.
Друзья, если вы решите переустановить систему, я предлагаю вам устанавливать её не на обычный диск HDD, а на твердотельный диск SSD, как сделал я. Приобрести его можно на АлиЭкспресс . Диски на странице объёмом от 120 до 960 Гб, т.е., фактически 1Тб. Судя по описанию, диск подойдёт как для Компьютеров, так и для (ноутбуков).

По скриншоту вы видите, объёмы дисков. Если вам нужно будет именно установить систему, достаточно приобрести диск ёмкостью 120 Гб. Если же как полноценный жесткий диск, то, на ваше усмотрение, от 480, до 960 Гб. Почему я советую устанавливать Windows именно на твердотельный жесткий диск? Ваша система будет загружаться за считанные секунды! Если вы приобретёте диск на 1Тб, все программы у вас будут летать!
Я бы разделил способы восстановления системы на следующие:
1 C помощью загрузки последней удачной конфигурации
2 C помощью механизма "Восстановления системы" штатно
3 C помощью механизма восстановления системы не штатно (через безопасный режим или оригинальный установочный диск Windows 7)
4 C помощью ранее созданного бэкапа системы.
1) Предположим, вы столкнулись с проблемой в работе Windows 7 и хотели восстановить работоспособность системы, самое простое, что можно выполнить- это загрузиться в Безопасном режиме и загрузить последнюю удачную конфиргурацию, для этого при загрузке операционной системы нажимайте клавишу «F8» и выберите «Последняя удачная конфигурация» , нажимаете «Enter» .
Последняя удачная конфигурация - возможность восстановления, предназначенная для загрузки компьютера с использованием последних корректно работающих параметров настройки системы. Загрузка в режиме последней удачной конфигурации восстанавливает информацию системного реестра и параметров настроек драйверов, которые использовались при последней успешной загрузке системы. Используйте режим последней удачной конфигурации в случае, когда загрузка Windows 7 в обычном режиме невозможна в результате некорректных изменений.
2) В случае, если первый метод не подходит или не помог, можно восстановить систему Windows 7 с помощью механизма «Восстановления системы » Принцип работы этого способа восстановления достаточно просто, восстановление происходит благодаря создаваемым точкам восстановления. Точка восстановления фиксирует состояние системы на определенный момент. Точки восстановления создаются автоматически системой, но их можно создавать и вручную (Этому посвящена статья ). Запустить восстановление системы можно несколькими способами- Первый способ, необходимо нажать «Пуск» и в строке поиска написать «Восстановление системы» , сверху появится меню «Восстановление системы» кликаем на нем мышкой.
 Второй способ- это зайти по пути «Пуск-Панель управления- Восстановление- Запуск восстановления системы»
. Откроется окно «Восстановление системы»
, нажимаем «Далее»
, увидите все возможные точки восстановления на которые можно вернуться/ «откатиться», если нажать на кнопку «Поиск затрагиваемых программ»
, можно увидеть на какие программы повлияет восстановление системы (Рекомендую выбирать восстановление за два, три дня до проблемы с системой). Выбрав дату нажимаем «Далее»
.
Второй способ- это зайти по пути «Пуск-Панель управления- Восстановление- Запуск восстановления системы»
. Откроется окно «Восстановление системы»
, нажимаем «Далее»
, увидите все возможные точки восстановления на которые можно вернуться/ «откатиться», если нажать на кнопку «Поиск затрагиваемых программ»
, можно увидеть на какие программы повлияет восстановление системы (Рекомендую выбирать восстановление за два, три дня до проблемы с системой). Выбрав дату нажимаем «Далее»
. Подтверждаем точку восстановления нажатием «Готово»
Подтверждаем точку восстановления нажатием «Готово»
 Затем появится сообщение о том, что Восстановление системы нельзя прерывать, нажимаем «Да»
, после этого начнется процесс восстановления и перезагрузки системы.
Затем появится сообщение о том, что Восстановление системы нельзя прерывать, нажимаем «Да»
, после этого начнется процесс восстановления и перезагрузки системы. После перезагрузки в случае успешного восстановления появится окно.
После перезагрузки в случае успешного восстановления появится окно. 3)
Если же вы пострадали от вируса и у вас нет возможности запустить восстановления системы с помощью выше указанного метода в таком случае «откатить» систему можно с помощью Безопасного режима или с помощью диска с операционной системой:
3)
Если же вы пострадали от вируса и у вас нет возможности запустить восстановления системы с помощью выше указанного метода в таком случае «откатить» систему можно с помощью Безопасного режима или с помощью диска с операционной системой:
Заходим в безопасный режим (нажимая «F8» в самом начале загрузки системы) и выбираем «Устранение неполадок компьютера» , откроется окно
 - Вставляем оригинальный установочный диск с операционной системой (она должна соответствовать вашей), загружаемся с этого диска (для этого в БИОСе меняем загрузку с жесткого диска на загрузку с CD/DWD). Выбираем язык, после этого в окне «Установка Windows»
, выбираете «Восстановление
системы»
.
- Вставляем оригинальный установочный диск с операционной системой (она должна соответствовать вашей), загружаемся с этого диска (для этого в БИОСе меняем загрузку с жесткого диска на загрузку с CD/DWD). Выбираем язык, после этого в окне «Установка Windows»
, выбираете «Восстановление
системы»
.
 После этого откроется окно «Параметры восстановления системы Windows 7».
После этого откроется окно «Параметры восстановления системы Windows 7».
Итак, не важно каким из способов вы воспользовались, итог один- перед вами окно «Параметры восстановления системы Windows 7» ,
 Предлагаю немного разобрать возможности этого окна.
Предлагаю немного разобрать возможности этого окна.
Восстановление запуска - анализ неисправностей мешающих нормальной загрузке Windows 7 и дальнейшее их исправление для нормальной загрузки и функционирования операционной системы.
Восстановление системы - то ради чего и написана эта статья,с помощью данной функции мы сможем с помощью точки восстановления вернуть систему на более ранний период времени, когда не было проблем.
Восстановление образа системы - этот инструмент позволяет восстановить систему с бэкапа. Более подробно об этом способе описано в 4 способе восстановления.
Диагностика памяти Windows - проверяет системную память на наличие ошибок.
Командная строка - позволяет загрузить командную строку и с помощью неё можно удалять файлы, мешающие загрузке Windows 7.
Нажимаем на «Восстановление системы» , после этого появляется окно о том, что «откат» системы может устранить проблемы... нажимаем « Далее» , выбираем необходимую точку восстановления.
 После этого соглашаемся со всем предложенным, в том числе и с перезагрузкой и результате всех этих действий, при загрузке Windows 7, видим окно
После этого соглашаемся со всем предложенным, в том числе и с перезагрузкой и результате всех этих действий, при загрузке Windows 7, видим окно
 4)
Восстановить с помощью ранее сделанного бекапа, создание бекапа более подробно описано в статье . Подключите USB устройство хранения бекапа, нажмите "Пуск"- "Панель управления"- "Восстановление"
. Если система не запускается и нет возможности загрузить систему, необходимо выполнить третий пункт статьи, только выбрать Восстановление образа системы.
4)
Восстановить с помощью ранее сделанного бекапа, создание бекапа более подробно описано в статье . Подключите USB устройство хранения бекапа, нажмите "Пуск"- "Панель управления"- "Восстановление"
. Если система не запускается и нет возможности загрузить систему, необходимо выполнить третий пункт статьи, только выбрать Восстановление образа системы.

В открывшемся окне выберите "Расширенные методы восстановления ".



Затем появится окно с просьбой перезагрузить систему, нажимаем "Перезапустить ".

После перезапуска необходимо указать настройки восстановления системы. Рекомендую оставить все по умолчанию и просто нажимать "Далее ".
На следующем шаге система сама найдет архив системы.


Подтверждаем восстановление системы, нажимаем "Да ".
Если все указанные методы вам не помогли, в таком случае остается только вернуть систему Windows к заводским настройкам, т.е. потерять все свои данные и программы. Сразу оговорюсь, что данный метод подойдет, если у вас есть скрытый том восстановления на жестком диске, он должен быть предусмотрен с завода. Увидеть его можно, если правой кнопкой мыши нажать на ярлык «Компьютер» и выбрать «Управление- Управление дисками»
 Ниже приведены горячие клавиши для восстановления заводских установок ноутбуков:
Ниже приведены горячие клавиши для восстановления заводских установок ноутбуков:
- Acer - зажать сочетание клавиш Alt+F10
- Samsung - F4;
- Dell inspiron - при появлении заставки dell.com требуется набрать сочетание клавиш Ctrl+F11;
- HP Pavilion - при включении удерживать F11;
- Packard Bell - F10;
- Rover - при запуске ноутбука зажать и удерживать Alt;
- ASUS - при появлении логотипа ASUS нажмите F9;
- Sony vaio - при запуске нажать F10;
- MSI - нажать при запуске F3;
- Fujitsu Siemens - включив, нажмите F8;
- LG - F11;
- Lenovo ThinkPad - F11;
- Toshiba - F8.
Надеюсь данная статья избавила вас от вопроса Как восстановить систему Windows 7 и помогла вернуть вашу операционную систему к моменту стабильной работы.
Как восстановить систему Windows 7 на ноутбуке, при загрузке выходит чёрный экран, среда восстановления не работает, скрытые разделы я все удалил, оригинального диска с нет. Потратил уйму времени, подскажите что мне делать сейчас или хотя бы как застраховать себя от таких ситуаций в будущем, желательно без использования платных программ резервного копирования данных. Илья.
Как восстановить систему Windows 7
Причин этой неприятности к сожалению достаточно, начиная от неправильно написанных драйверов, пагубных действий вируса, ошибок файловой системы и заканчивая нашими ошибочными действиями при работе с компьютером, бояться таких проблем не надо, нужно научиться с ними эффективно бороться.
Давайте подумаем как восстановить систему windows 7
, а так же застрахуем себя на будущее от возможных неприятностей с помощью встроенных в операционную систему средств резервного копирования и восстановления. Мы научимся восстанавливать Windows 7, без применения сторонних программ по резервному копированию даже тогда, когда не загружаются Параметры восстановления системы и кнопка F-8
окажется бесполезной.
- Друзья, если Вам не поможет наша статья, то ознакомьтесь с другими по данной теме, к примеру: , в ней вы узнаете как восстанавливать незагружающуюся систему с помощью разных утилит командной строки, первая это Bootrec.exe с командами /FixMbr и /FixBoot или утилита bootsect /NT60 SYS, а так же Bootrec.exe с параметром /RebuildBcd , данные утилиты можно запустить из среды восстановления или с диска восстановления Windows 7. Другая статья , научит вас восстанавливать сам повреждённый или удалённый загрузчик семёрки bootmgr . Статья покажет вам, как восстановить операционку при отключенном восстановлении системы и многое другое.
- Если Windows 7 зависает при загрузке или внезапно перезагружается, или внезапно может показать синий экран с ошибкой, то возможно все эти проблемы из-за многочисленных ошибок файловой системы. Как исправить ситуацию, даже когда операционная система не загружается из-за этих ошибок, написано в этой статье .
- Ну и восемь статей из раздела даст вам подробное представление обо всех встроенных средствах восстановления Windows 7: точки восстановления, предыдущие версии файлов, создание образа системы и диска восстановления, ну и так далее. Итак начнём.
Windows 7 имеет в своём арсенале достаточно мощный и хороший инструмент->Среду восстановления , которое создаётся автоматически при установке Windows 7 в скрытом разделе и содержит в себе пять других инструментов решающих многочисленные неисправности и неполадки.
- Примечание: Если научиться пользоваться правильно средствами восстановления Windows 7, а это не сложно, то можно обойтись без дополнительных и платных программ резервного копирования данных.
Запустить средство восстановления, можно нажатием кнопки F-8 на клавиатуре сразу же после запуска компьютера. После этого перед вами откроется меню Дополнительные варианты загрузки: Устранение неполадок компьютера, далее Безопасный режим, Безопасный режим с загрузкой сетевых драйверов и т.д.

Первое что сделайте, примените Восстановление запуска (Автоматическое устранение проблем, мешающих запуску Windows)

Нужное отступление: После нажатия кнопки F-8 при загрузке компьютера, у вас может не быть пункта >, а будет только Безопасный режим и так далее, возникает вопрос почему.
При установке Windows 7, раздел среды восстановления создаётся автоматически и находится в корне диска (С:) в папке Recovery . Так же можно увидеть в окне Управление дисками - отдельный, скрытый раздел винчестера, объём у него всего 100 Мбайт, он используется для хранения загрузочных файлов конфигурации загрузки (BCD) и загрузчика системы (файл bootmgr).
Увидеть его можно Компьютер-> Управление->Управление дисками. Удалять этот раздел ни в коем случае нельзя (многие его удаляют по незнанию), в противном случае у вас не будет запускаться среда восстановления, то есть пункта Устранение неполадок компьютера у вас не будет, а в более тяжёлых случаях вы просто не загрузите систему.

На нижнем скришноте можно заметить ещё один скрытый раздел, объёмом 9,02 ГБ, это скрытый раздел восстановления с заводскими настройками моего ноутбука, у вас он может быть больше или меньше. Его тоже лучше не удалять, в случае необходимости, можно всегда восстановить Windows 7 с него.

Что делать если раздела со средой восстановления у вас нет и при нажатии кнопки F-8, в меню Дополнительные варианты загрузки, не появляется пункт Устранение неполадок компьютера? Как тогда восстановить систему Windows 7 ?
Спасти здесь может установочный диск с операционной системой Windows 7. Запустить средство восстановления, можно загрузившись с оригинального установочного диска Windows 7, выбрав в самом начале пункт Восстановление системы . Если установочного диска с у вас нет, тогда можно использовать (изготовить его можно в любой работающей Windows 7) за пять минут, затем вы так же можете загрузиться с него и проделать то же самое.


Итак в Параметры восстановления системы мы всё-таки попали, или с помощью кнопки F-8 и пункта Устранения неполадок, или установочного диска Windows 7 или Диска восстановления Windows 7.
В меню Выбора Средства восстановления системы, выбираем первое:
Восстановление запуска
->произойдёт анализ неисправностей мешающих нормальной загрузке Windows 7 и дальнейшее их исправление для нормальной загрузки и функционирования операционной системы. В процессе нас могут предупредить, что обнаружены проблемы в параметрах загрузки, нажимаем Исправить и перезапустить.



Восстановление системы ->с помощью данной функции мы сможем , если оно у нас включено и откатиться назад на то время, когда наша Windows 7 прекрасно работала и загружалась, здесь всё просто.




->вот этим инструментом пользуюсь я лично, при умелом использовании им можно заменить платные программы по резервному копированию данных, если интересно, читаем дальше.

Чем он хорош? Он поможет, когда у вас нет оригинального установочного диска с Windows 7 и вы удалили скрытый раздел с заводскими параметрами вашего ноутбука, но это ещё не всё.
Иногда бывают ситуации, когда в силу разных причин или из за действий вируса, вы совсем не сможете загрузить операционку или многие спрашивают Как восстановить систему Windows 7,
если даже меню с Дополнительными вариантами загрузки так же окажется недоступным. Переустанавливать операционную систему заново?
Поэтому, сразу после установки Windows 7 на ваш ноутбук или компьютер, создаём при помощи данной функции->Восстановление образа системы
, архивный образ нашей Windows 7 на жёстком диске, бережём её. Обязательно нужно создать Диск восстановления Windows 7 (читайте ниже), он поможет воспользоваться Образом системы, если меню Дополнительные варианты загрузки не будет загружаться.
Идём в Пуск
->Панель управления
->Архивирование данных компьютера.

Выбираем Создание образа системы

далее выбираем Локальный диск , на котором будем хранить архив системы. В моём случае Локальный диск (Е:), если у вас в системном блоке несколько жёстких дисков, то конечно бэкап лучше расположить на том винчестере, где не установлена операционная система.


Примечание: Можно заметить что у меня установлено две операционных системы, на ноутбуке, поэтому программа архивации выбрала два Локальных диска.

Нажимаем Архивировать
и начнётся процесс создания архива с нашей Windows 7.
Создали, выглядеть он будет вот так.

Теперь, развернуть архив с Windows 7, на ваш компьютер в случае необходимости, вы сможете за 20-30 минут. Лучше будет, если архив с системой вы скопируете дополнительно на переносной жёсткий диск, этим вы обезопасите себя вдвойне.
Давайте представим, что мы не можем запустить Windows 7 и развернём созданный нами бэкап, проделаем это вместе.
Запускаем Средство восстановления Windows 7
, нажатием кнопки F-8
на клавиатуре сразу же после запуска компьютера. Открывается меню Дополнительные варианты загрузки, выбираем Устранение неполадок компьютера.

Восстановление образа системы



Использовать последний доступный образ системы


Конечно все наши данные на Локальном диске, куда сейчас восстанавливается операционная система, удалятся, поэтому можно предварительно загрузиться с любого Live CD и скопировать то, что вам нужно.
Как ещё можно восстановить систему Windows 7? Конечно с помощью Диска восстановления Windows 7. Создадим Диск восстановления
, который можно использовать для загрузки компьютера, на нём будут находиться средства восстановления, с помощью которых можно восстановить неисправности загрузки Windows 7, а так же восстановить операционную систему из архивной копии, которую мы создали заранее.
Важно: Для диска восстановления важна битность системы, вы можете использовать 32-битный диск восстановления для любой 32-битной Windows 7, а 64-битный диск восстановления для любой 64-битной Windows 7.
Опять идём Архивирование данных компьютера

Создать диск восстановления системы , вставляем в дисковод DVD-диск, нажимаем

Создать диск


Когда загрузочный Диск восстановления Windows 7 будет готов, уберите его в надёжное место.
Что бы восстановить Windows 7 с Диска восстановления, не нужно в принципе никакой работающей операционной системы вообще. Вам нужно будет только сменить в BIOS вашего компьютера приоритет загрузки на дисковод, вставить в него диск восстановления и восстановить с помощью архива вашу Windows 7. Многие здесь могут провести аналогию с программами резервного копирования данных и это правильно, работают они по такому же принципу, только вот функционал у них конечно поудобнее.
- Если не знаете как сменить приоритет загрузки в BIOS, читайте наши статьи и
Восстанавливаем Windows 7 с Диска восстановления. Показываю как это сделать. Допустим у нас неприятности, мы не можем запустить Windows 7, при нажатии F-8 на клавиатуре сразу же после запуска компьютера ничего не происходит. В меню с Дополнительными вариантами загрузки мы попасть не можем и выдаётся сообщение об ошибке. В таком случае, архив системы на жёстком диске нам не доступен. Именно такая неприятность произошла с нашим читателем Ильёй, который и написал нам письмо с просьбой помочь.
При таком раскладе многие переустанавливают Windows 7 с нуля, но не мы с вами, ведь у нас есть Диск восстановления системы
.
Вставляем его в дисковод и перезагружаемся, выставляем в BIOS загрузку с дисковода, как я и говорил диск загрузочный, запускается программа Параметры восстановления системы.
Нажимаем Enter пока не пропало предложение загрузиться с диска.
Восстановление системы Windows 8 может потребоваться при появлении критических ошибок в работе ПК. Чтобы пользователю не пришлось полностью переустанавливать ОС, предусмотрены специальные инструменты, которые позволяют восстановить компьютер даже без удаления файлов и изменения общих параметров системы. В данной статье вы узнаете, как запустить восстановление компьютера или ноутбука на Win 8 разными способами.
Ниже рассмотрены два варианта развития событий: с рабочей операционной системой и с неисправной. В первом случае вы можете выполнить восстановление из интерфейса Windows 8 без диска или флешки, а во втором потребуется загрузочный носитель для копирования системных файлов. Все способы представлены ниже:
- откат с точки восстановления;
- использование Refresh your PC;
- сброс к заводским настройкам на ноутбуке;
- восстановление с помощью загрузочного диска или флешки.
Рассмотрим подробно каждый из методов. Все инструкции полностью рабочие и подходят для любых сборок Windows 8 32/64 Bit.
Точка восстановления системы
Данный способ позволяет выполнить откат ОС до определенного состояния. Вы должны сделать следующее:
- Откройте «Проводник» с помощью иконки на панели задач.

- В левом каталоге найдите пункт «Этот компьютер» и кликните по нему правой кнопкой мыши, чтобы в меню выбрать пункт «Свойства».

- В открывшемся окне кликните по кнопке «Защита системы».

- В выбранной вкладке нажмите на кнопку «Восстановить».

- На первом экране нажмите на «Далее».

- Из списка выберите контрольную точку согласно дате, когда состояние компьютера было стабильным и рабочим. Кликните «Далее».

- Для начала процедуры нажмите кнопку «Готово».

Теперь вы знаете, как использовать контрольную точку для отката состояния ОС.
Создание контрольной точки
Если у вас не настроено автоматическое создание контрольных точек, вы можете сделать это вручную. Этот вариант пригодится при возникновении проблем с OS в дальнейшем:
- Снова откройте окно «Свойства» и кликните по «Защита системы».

- Далее перейдите по кнопке «Создать», отмеченной на скриншоте.

- Введите название и нажмите «Создать».

- Дождитесь окончания процедуры. После нее текущая конфигурация OS будет сохранена в виде контрольной точки. Вы сможете легко восстановить данное состояние в случае неисправности Windows 8 с помощью вышеописанной инструкции.

Откат через «Параметры»
В Windows 8 впервые появился инструмент Refresh Your PC. С его помощью пользователь может откатить состояние ОС до необходимого. Вы можете сохранить приложения и настройки, возвратить ПК к заводским параметрам, полностью переустановить систему либо запустить безопасную среду и выполнить нужные действия через нее.
Для начала необходимо открыть «Параметры компьютера»:
- Нажмите ПКМ на иконку «Пуск» и выберите пункт «Найти».

- В поисковой строке введите запрос «параметры компьютера» и откройте соответствующее приложение.

- В списке разделов выберите «Обновление и восстановление».

- Перейдите в подраздел «Восстановление». Здесь находятся инструменты, позволяющие вернуть исходное состояние ОС либо запустить безопасный режим.

Первый вариант (1) позволяет восстановить заводские параметры Windows 8 без потери личных файлов, музыки, фото и т.д. С помощью второго пункта (2) вы можете вызвать меню для полной переустановки ОС и возвращения ее к заводским предустановленным настройкам. При этом все личные файлы и установленные приложения будут удалены. Нажав на кнопку в третьем пункте (3), вы сможете вызвать безопасную среду и продолжить настройки через нее. Первые два варианта позволяют откатить систему из-под интерфейса Windows 8.
Стоит подробнее остановиться на безопасной среде, поскольку там вас ждет расширенный функционал.

Нажмите на кнопку «Перезагрузить сейчас» и подождите – на экране вы увидите, как запускается меню с выбором действия. Нажмите на «Диагностика».

Как видите, здесь вы можете выполнить все те же операции, что и в интерфейсе Windows 8. Однако меню диагностики может пригодиться в случае, если ОС не загружается. Нажмите на кнопку «Дополнительные параметры», чтобы перейти к расширенному функционалу. С его помощью вы можете:
- откатить ОС до контрольной точки;
- использовать wim-образ для восстановления;
- откатить систему через командную строку.

Рассмотрим все возможности детальнее. С первым пунктом мы разобрались выше – процедура ничем не отличается от выполнения в запущенной Windows 8.
Нажав на «Восстановление образа системы», вы запускаете программу для автоматической распаковки заранее созданного wim-архива. В нем должна находиться вся ОС с личными настройками и программами. Вы можете подключить диск или флешку к компьютеру, чтобы распаковать сторонний wim-образ. Таким образом вы получите полноценную систему.

«Командная строка» позволяет запустить процедуру отката с помощью простых команд. Кликните на соответствующую кнопку, чтобы запустить приложение. Теперь введите команду «rstrui.exe» и нажмите Enter для запуска. После этого вы получите доступ к меню с восстановлением ПК через контрольную точку.

Данное меню вы можете запустить через загрузочный носитель, если установленная ОС работает некорректно и не запускается. Рассмотрим такую ситуацию.
Выполнение процедуры с помощью флешки
Для выполнения процедуры таким образом потребуется некоторая подготовка. Во-первых, вам необходимо создать загрузочный носитель. Для этого нужно посетить официальный сайт Microsoft, где находится веб-установщик Windows 8 и скачать его на другой компьютер. Загрузчик скачает файлы ОС и создаст загрузочный накопитель автоматически.

Во-вторых, вам необходимо выполнить настройки через БИОС. Для этого при запуске ПК нажмите кнопку, отвечающую за вход в меню БИОС (она указана на начальном экране включения компьютера). Зайдите в меню «Boot» и установите загрузочную флешку на первое место в приоритете загрузки. Для сохранения параметров нажмите F10 и перезагрузите ПК снова.

Теперь при включении вы увидите меню установщика. Здесь вы найдете возможность удаления, переустановки системы, форматирования жесткого диска. Также создатели выделили функцию recovery в отдельное меню:
- При загрузке приложения выберите язык и нажмите «Далее».

- На втором экране кликните на отмеченную кнопку.

- Откройте меню «Диагностика».

- С помощью «Восстановить» вы откроете средство отката до контрольной точки. Кнопка «Вернуть в исходное состояние» запускает инструмент для возвращения OS к заводскому состоянию. С содержимым меню «Дополнительные параметры» вы уже знакомы.

- Выберите нужный пункт и начните процедуру.
Откат на ноутбуке с предустановленной операционкой
Производители ноутбуков, которые продают устройства с предустановленным ПО, предусматривают возможность отката с помощью фирменных утилит и средств. Часть места на жестком диске выделено под recovery, поэтому вы можете за пару действий запустить процедуру возвращения ПК к исходным настройкам.
Это относится к ноутбукам Asus, Lenovo, Acer, HP и многим другим. Рассмотрим процедуру на примере Acer Iconia tab w5100. По умолчанию данная фирма использует сочетание клавиш Alt +F10 , которое необходимо нажать на начальном загрузочном экране с логотипом Acer.
Вы увидите меню «Acer eRecovery Management». Выберите отмеченный пункт.

После этого дождитесь окончания процедуры. Во время процесса ноутбук может несколько раз перезагрузиться. Отменить ход восстановления можно только перезагрузкой ПК. После окончания отката вы получите устройство с заводскими параметрами.
Названия утилит и способ получения доступа к ним отличаются в зависимости от производителя ноутбука, но по данному примеру вы сможете легко восстановить Windows 8 на любом девайсе.
Заключение
С помощью описанных методов вы сможете вернуть рабочее или исходное состояние Windows 8 практически в любой ситуации. Используйте контрольные точки, чтобы вернуть прежнее состояние компьютера. Функционал Refresh Your PC пригодится при откате ПК до заводских настроек. Безопасная среда пригодится в том случае, если Windows 8 не запускается – нужные инструменты можно открыть через загрузочную флешку.
Видео
Ниже вы можете посмотреть обучающий видеоролик, в котором наглядно показываются все действия из данной статьи. Вместе с видеоинструкцией вы сможете разобраться в трудностях и восстановите свой компьютер без посторонней помощи.
Или встроенной утилиты, отвечающего, что . Я приведу наиболее частые причины проблемы и на каждую из них вероятное решение. По мере опробывания советов вы сами сможете сделать выводы о том, что служит причиной круговой перезагрузки и невозможностью Windows себя восстановить.
Сразу небольшая ремарка: вариант с реестром идеально подходит для Windows 7, ибо в Windows 10 спасительная папка с бэкапом реестра иногда заполняется нулевыми файлами. Почему – не знаю. Но это значит, что файлы реестра, к которым мы будем обращаться, в Windows 10 просто пусты. Горячий привет Microsoft!
Здравствуйте. Думаю, немало из тех, кто хоть раз сталкивался с проблемой запуска Windows и пытался исправить его с помощью загрузочного диска или самой системы:
натыкался на повторяющееся сообщение о том, что средство восстановления запуска бессильно. Практически ни один знакомый мне ресурс не предложил никакого внятного разрешения этой проблемы. И, кроме как отослать пользователя к переустановке Windows, ничего не советуют.
Причины круговой перезагрузки
- Windows завершила работу неверно из-за проблем с питанием
- некорректное начало работы антивирусного ПО
- на компьютере побиты драйверы устройств или системные файлы
- жёсткий диск “очень устал”
- повреждён реестр
- Windows неверно обнаруживает объём системного тома
- к USB порту подключено “лишнее” устройство (удалите все флешки)
Вобщем, проблема может лежать где угодно…
Исходя из первых двух ошибок, волшебной палочкой может оказаться клавиша F8 , которая вызовет появление меню с . Оттуда стоит попробовать Обычную загрузку Windows . Иногда этот простой способ выручает в ситуации.
Для дальнейшей работы нам понадобятся из состава Windows. Ознакомьтесь со статьёй очень внимательно, вам пригодятся программы проверки состояния диска и файловой системы, которые вы будете использовать. И сразу совет пользователям:
А вы знаете, что специалисты техподдержки Microsoft официально рекомендуют запускать средство восстановления системы НЕ МЕНЕЕ 3-Х РАЗ (!) ? Даже в случае неудачи! То есть средство может сработать и на пятый, и на восьмой, так как оно не умеет решать проблемы (если их несколько) скопом . Только шаг за шагом, запускаясь по приказу пользователя. Так вот, всё, что призвано делать средство восстановления запуска, мы с вами и повторим вручную.
С чего начинаем?
Если в Windows после включения или перезагрузки ничего, кроме средства восстановления не запускает, попробуем ошибку проявиться немного по-другому. Для этого попытаемся выключить саму круговую перезагрузку:
- Открываем ремонтную консоль cmd
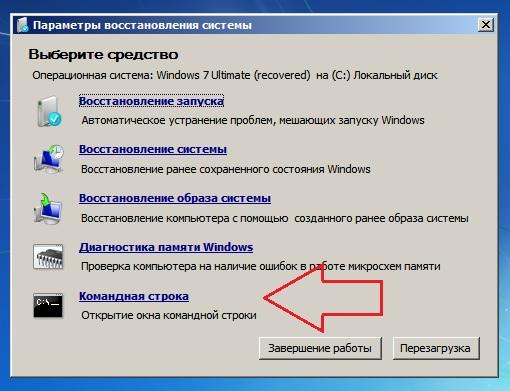
- вводим команду
- перезагружаемся и проверяем, не изменилось ли поведение системы
Попробуем определить причину по имени.
- В ремонтной консоли отправляемся к файлу, который создаётся специально, когда у системы возникают проблемы с загрузкой. Пишем:
где Х – буква системного тома, где лежит незагружающаяся Windows. Откроется Блокнот, в котором вы должны найти запись типа
…Boot critical file c:windowssystem32что-то_где-то is corrupt…
Этот файл (или файлы) и есть причина проблемы. Путь, указующий на битый файл/драйвер может быть любым. Просто внимательно присмотритесь. Вам же остаётся найти этот файл и удалить. Например, лог заявил, что…
Boot critical file c:windowssystem32driversvbfsoc.sys is corrupt
В консоли набираем по типу:
Cd X:\Windows\System32\drivers\ del vbfsoc.sys
Консоль не закрываем и вводим поочерёдно команды на запуск .
Заменяем реестр полностью
Я предлагаю вам ещё один из вариантов решения проблемы с исправлением записей реестра Windows, которые нередко и вызывают круговой отказ средства восстановления. Вообще, принцип простой – мы подставим в нерабочую копию Windows файлы из резервной копии реестра . Фактически мы сделаем то, что пытается сделать сама Windows – только мы это сделаем вручную и наверняка. Работает на любой из версий Windows. Или не работает… Подход кардинальный, но иногда помогает.
Некоторыми программами, из числа недавно установленных, придётся пожертвовать.
ПЕРЕД ТЕМ, КАК НАЧАТЬ.
- надеюсь, что все средства вами уже использованы; некоторым очень помогает загрузка Последней конфигурации с работоспособными параметрами
- постарайтесь следовать советам аккуратно, иначе после опрометчивых действий другие средства окажутся совсем бесполезными – система будет побита действительно безвозвратно
- гарантий не даю, но проверить стоит
- если всё проделано правильно, но проблема не решена…
ПРИЧИНА ОШИБКИ НЕ В РЕЕСТРЕ
Запускаем средство восстановления запуска.
Видимо, раз вы читаете эту статью, повторно. В очередной раз натыкаемся на сообщение, что
Средство восстановления запуска не может автоматически восстановить этот компьютер
Windows не может автоматически устранить неполадки этого компьютера
и отправляемся за дополнительными инструментами для работы в Показать дополнительные возможности восстановления системы . Нам нужна консоль команд:
Консоль откроется из Х . Напомню, что это буква именно того носителя, на котором находятся загрузочные (установочные) файлы Windows. Перейдём в раздел с установленной системой. Обычно это раздел С . Если разделов, а тем более систем, несколько, придётся ориентироваться по занимаемому месту, директориям, учётным записям. Но и в этом случае фантазии Windows при установке обычно хватает на литеры С и D .
- вводим требуемый диск командой на манер:

у меня системным оказался диск D
- проверим его содержание. Самый быстрый способ это сделать – ввести команду:
если появились папки на манер Program Files , Desktop и другие, вы в нужном месте. Ещё один способ обнаружить диск, на котором Windows установлена, это по-быстрому ввести команду на поиск редактором загрузчика подходящих файлов:
Bcdedit | find "osdevice"
консоль сразу вернёт ответ с буквой раздела на манер:
Osdevice partition:D
- итак, с месторасположением Windows мы определились; переходим в системный каталог:
где снова отобразим его содержание для наилучшей навигации известной уже командой dir и с оздадим папку, в которой будут содержаться файлы, с которыми мы сейчас и будем работать (на случай, если что-то пойдёт не так). Я назвал новую папку backup – название произвольное:
Md backup

- и копируем всё содержимое директории в эту папку:
 Если с первой попытки не получится и придётся перезаписывать содержимое, в ответ на вопрос консоли жмите A
.
Если с первой попытки не получится и придётся перезаписывать содержимое, в ответ на вопрос консоли жмите A
.
ВНИМАНИЕ. На этом этапе никаких ошибок происходить у вас не должно. Если что-то пошло не так, повторяйте работу с самого начала пошагово.
- Нас теперь интересует содержимое :
Её содержимое почти у всех пользователей одинаково и выглядит примерно так (опять команда dir в помощь):

Главное, чтобы не было пустых папок с содержимым в 0 байт.
- Копируем содержимое папки RegBack командой (следим за синтаксисом):
и нажатие по Enter скопирует содержимое в директорию, откуда папка просматривается (Windows\System32\config ). Если консоль потребует подтверждения, нажмите Y (на все вопросы) или А .
- Закрываем консоль и перезагружаемся.
Что мы сделали?
Только что мы полностью заменили вот эти файлы, если на них посмотреть со стороны проводника Windows:

Не помогает? Значит, причина проблемы, повторюсь, была не в реестре.
Что стоит попробовать далее?
Все эти способы не требуют никаких программ и доступны из той же консоли cmd.
Прочитано: 7 430


